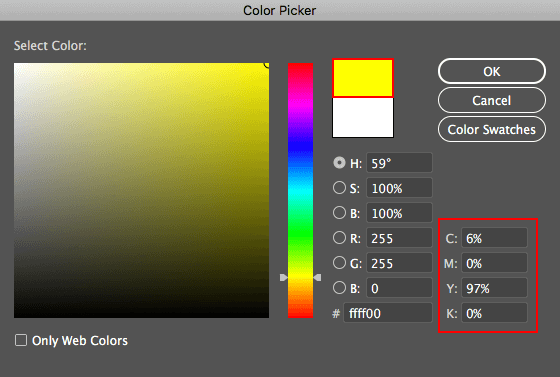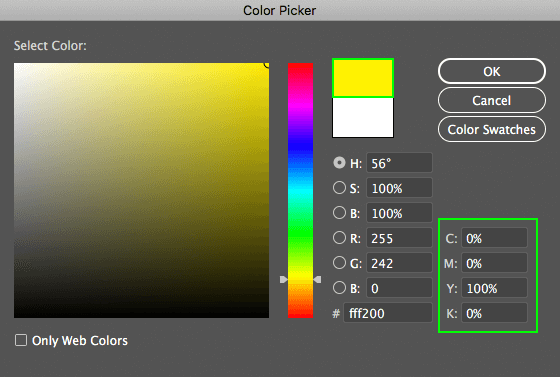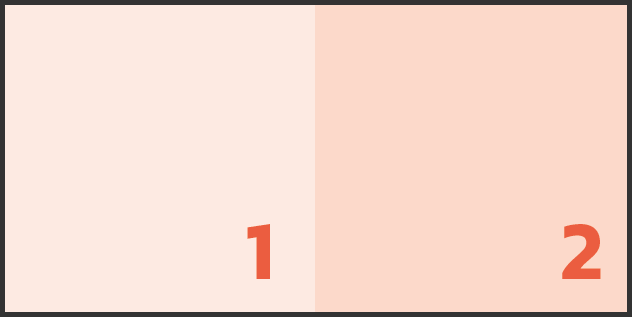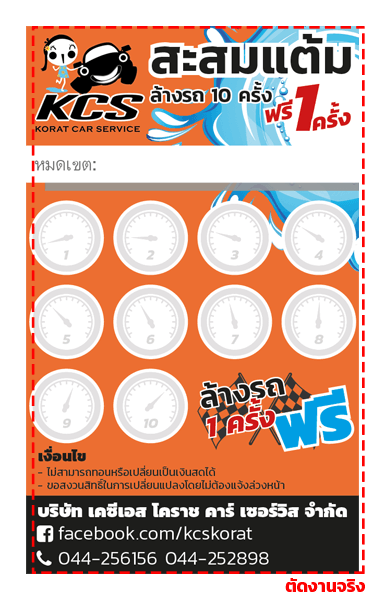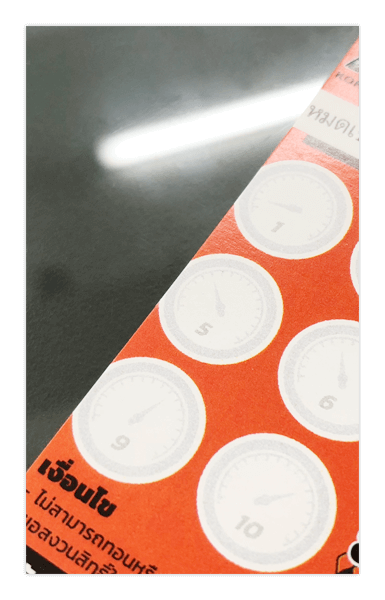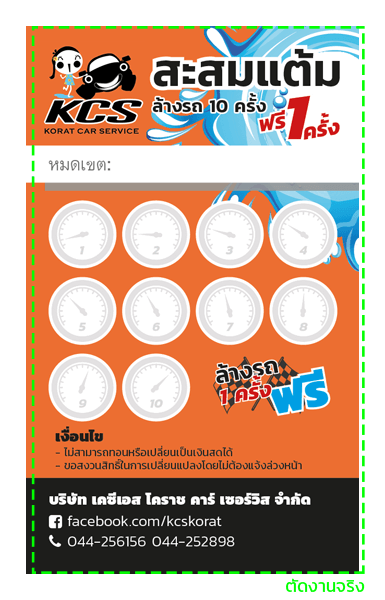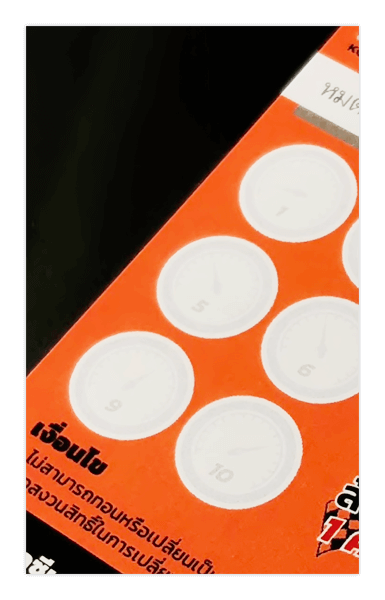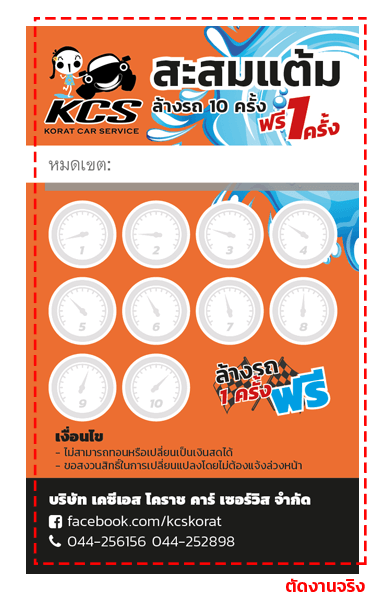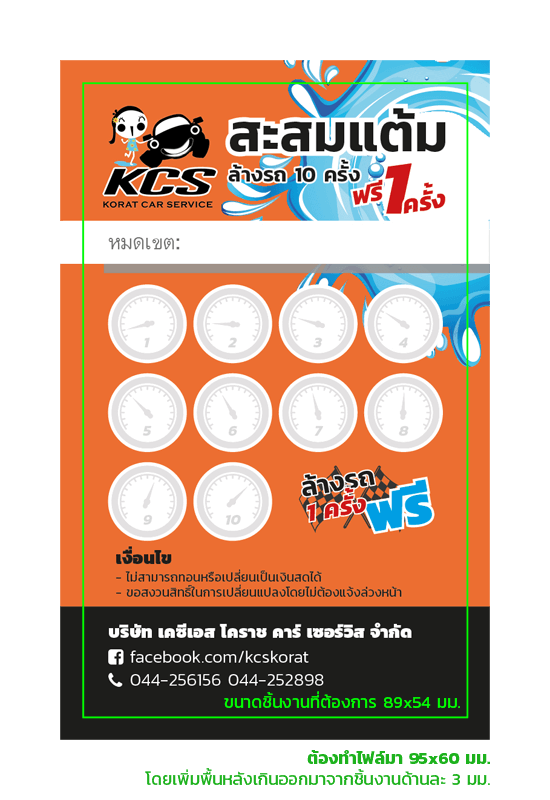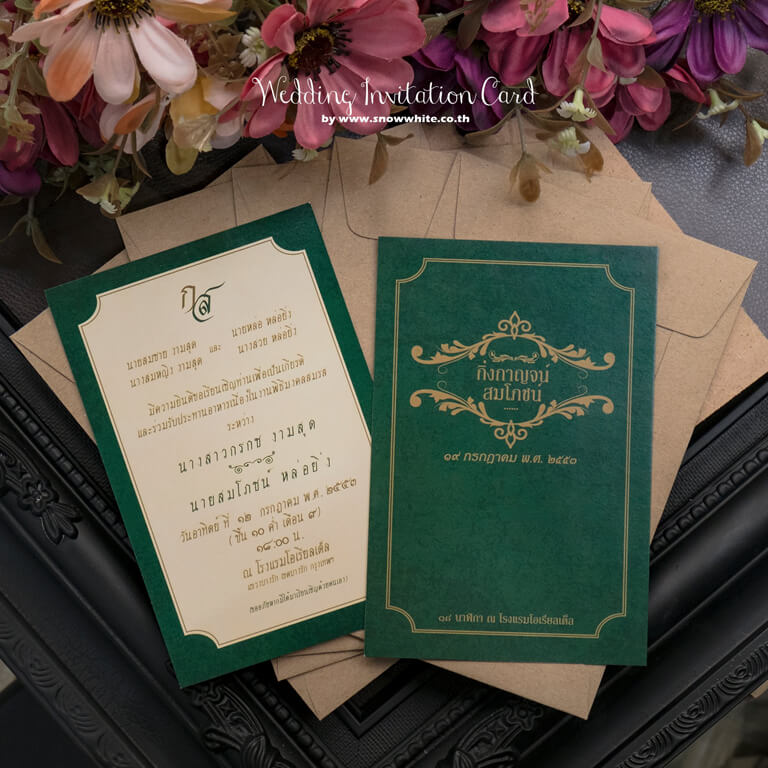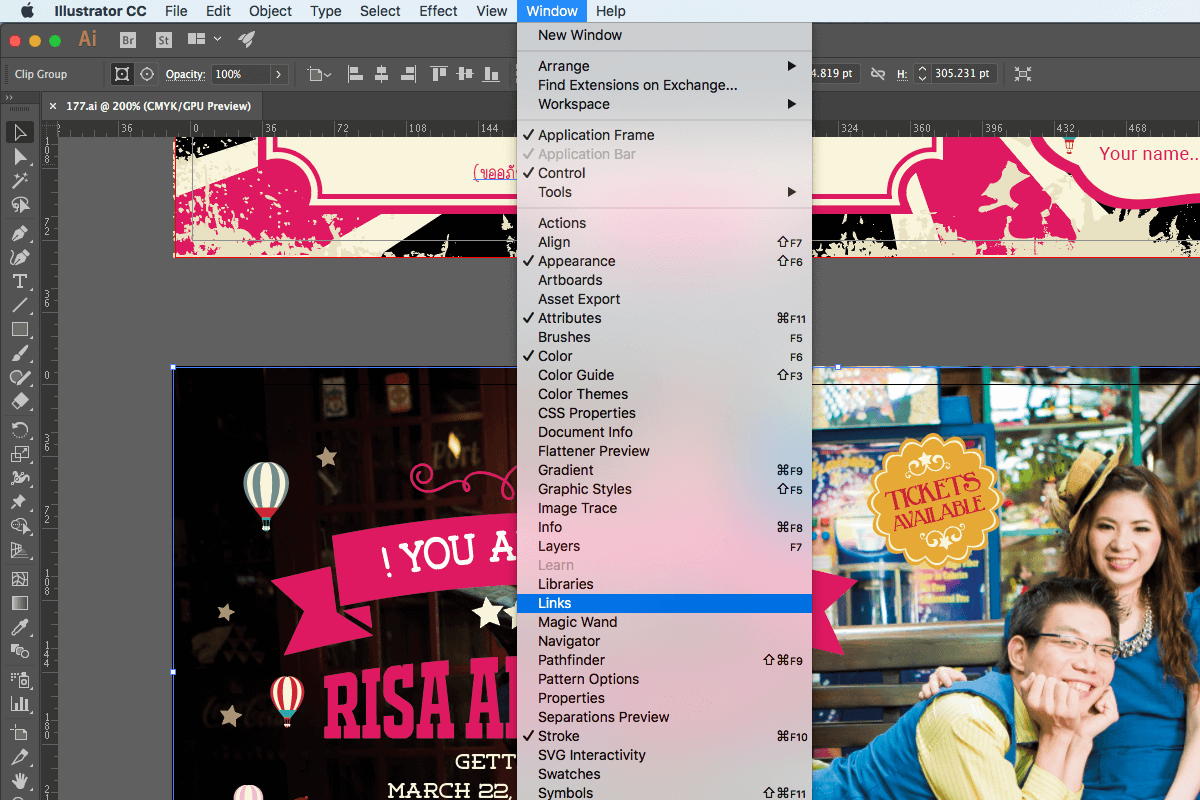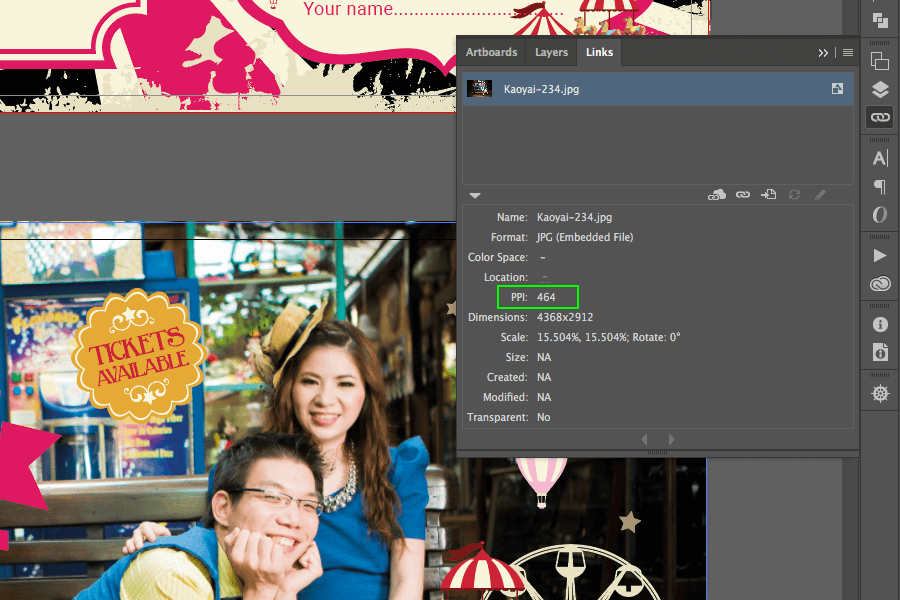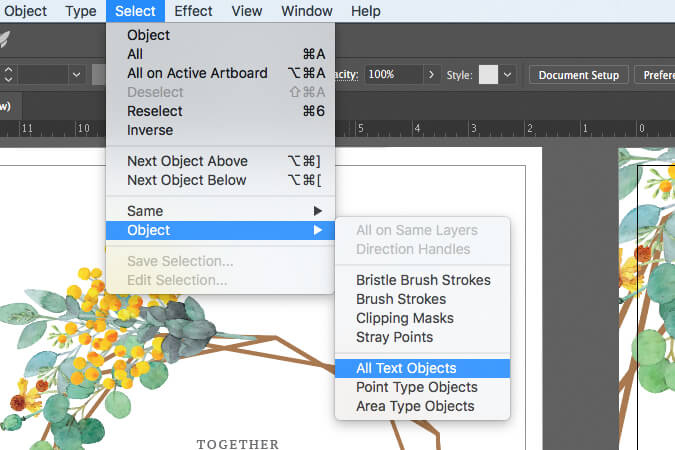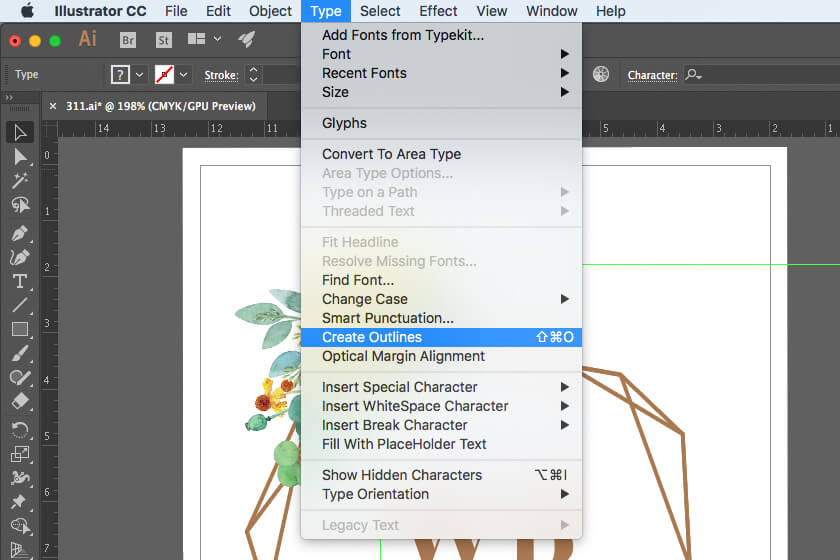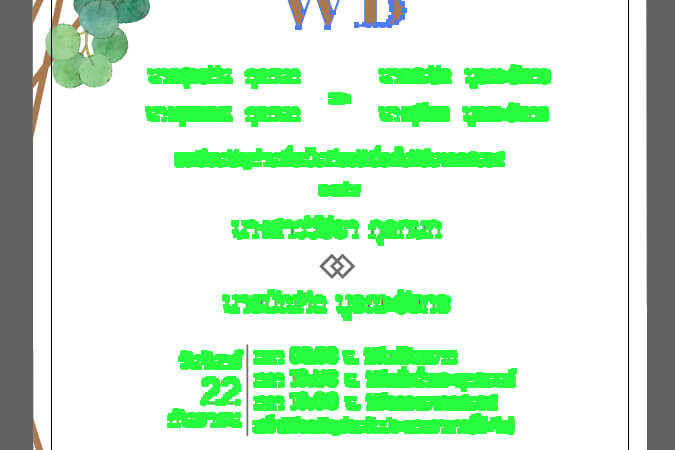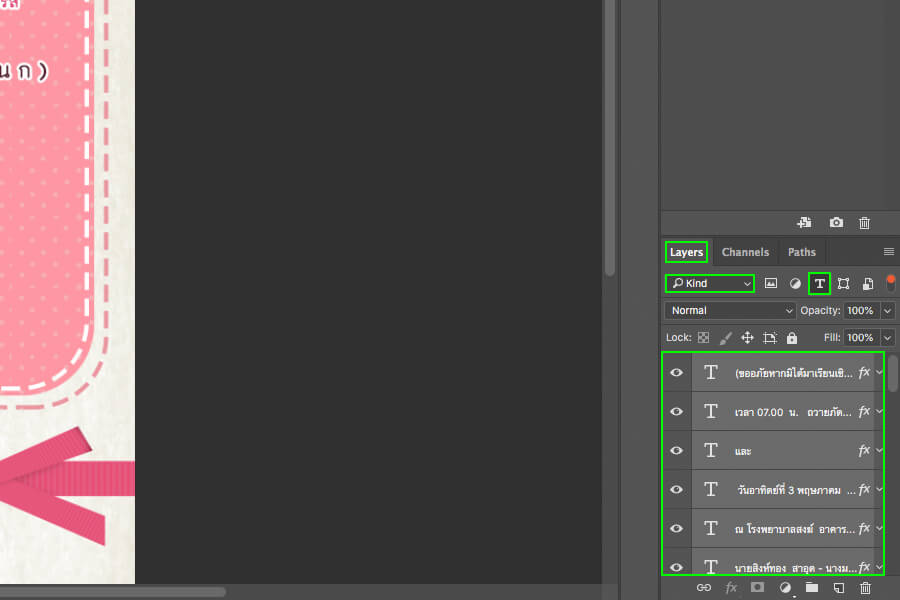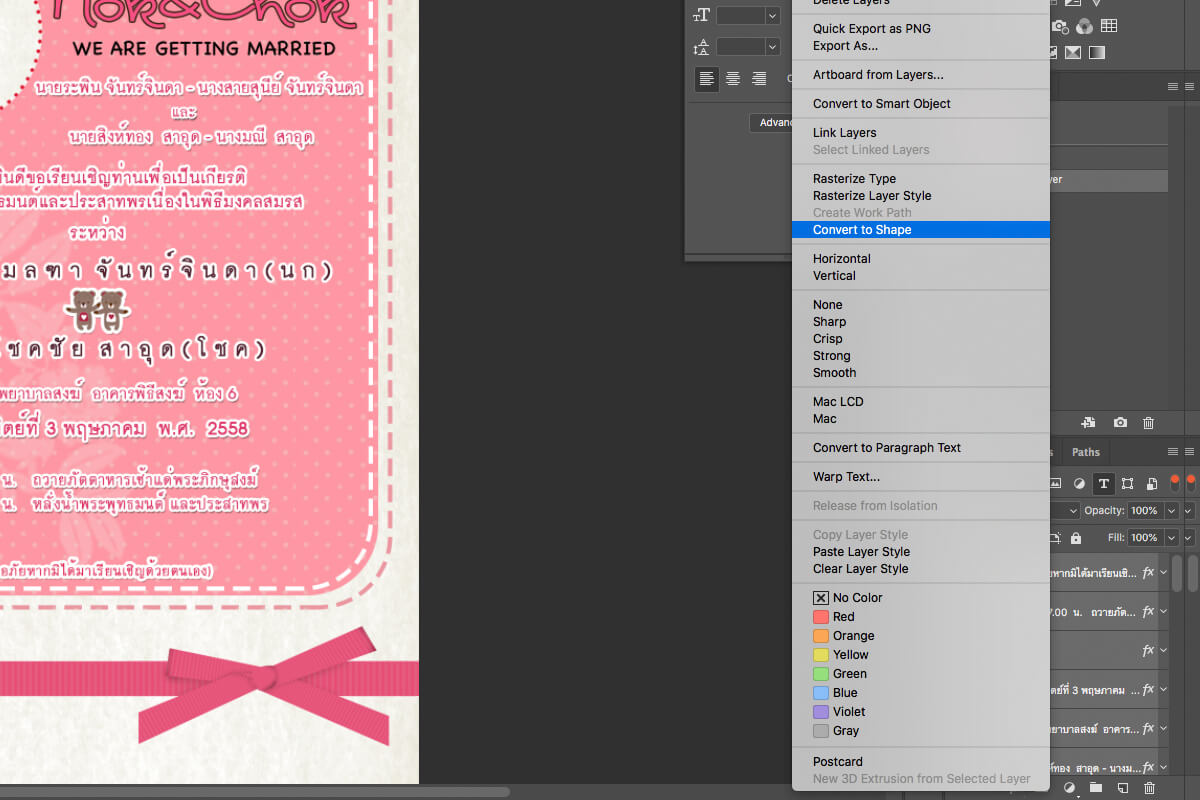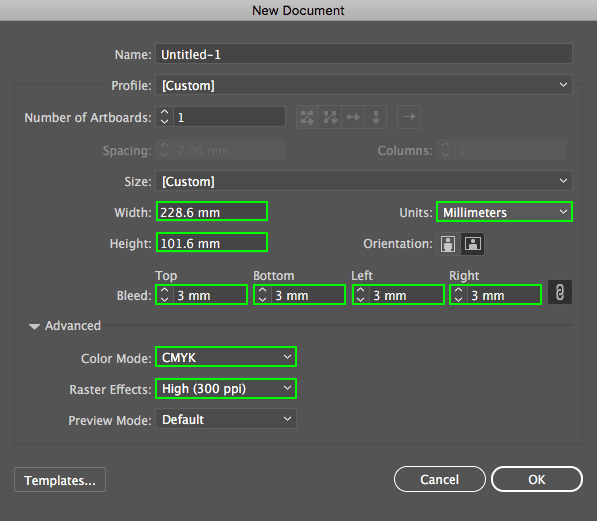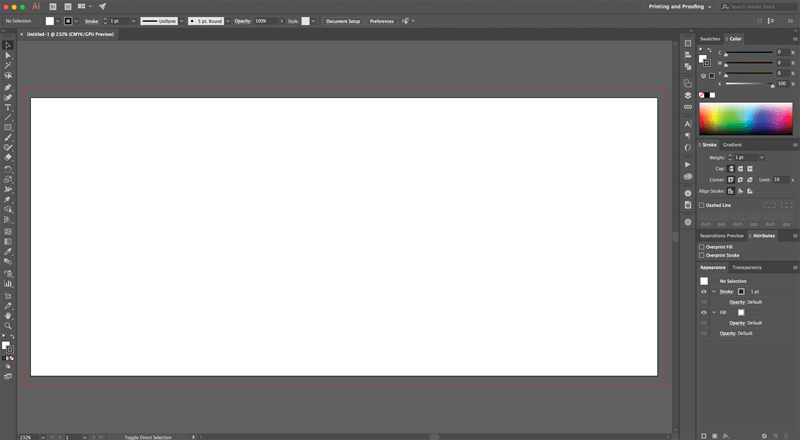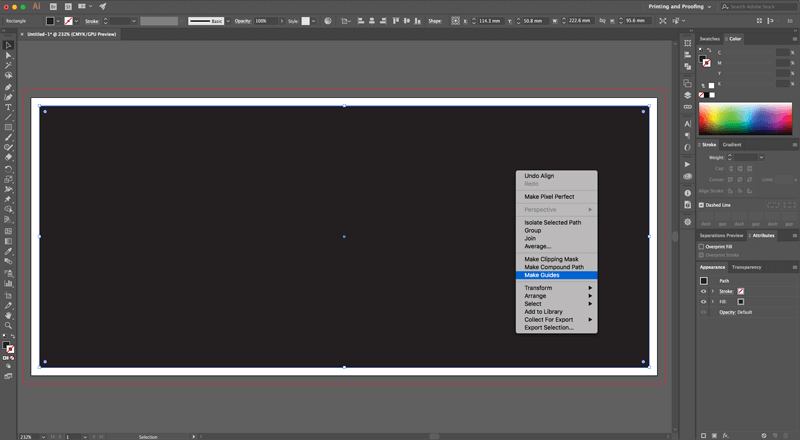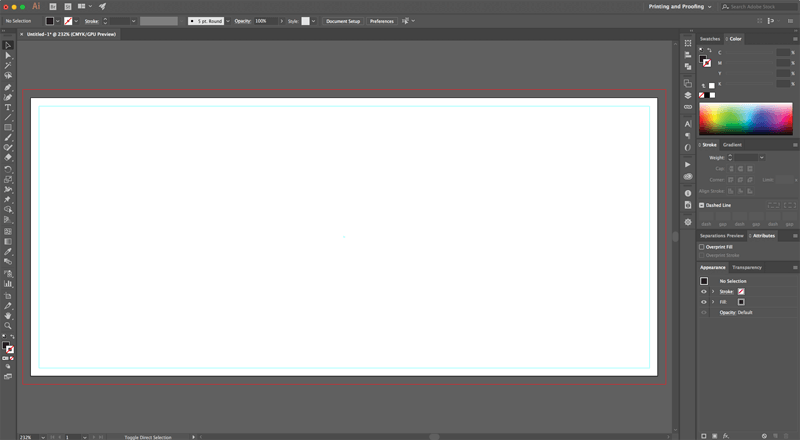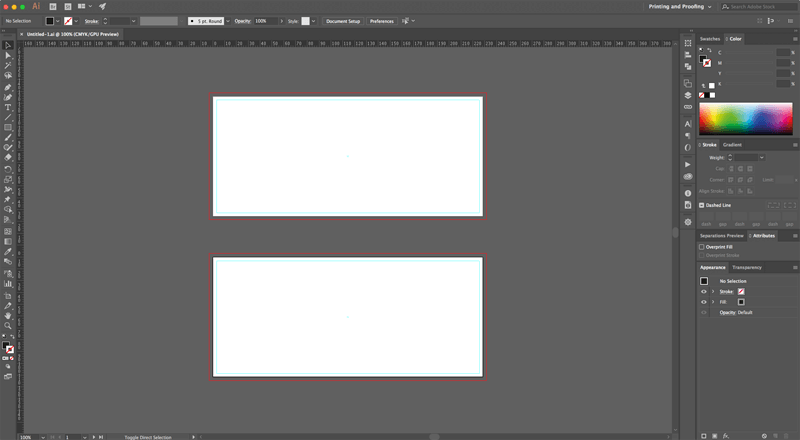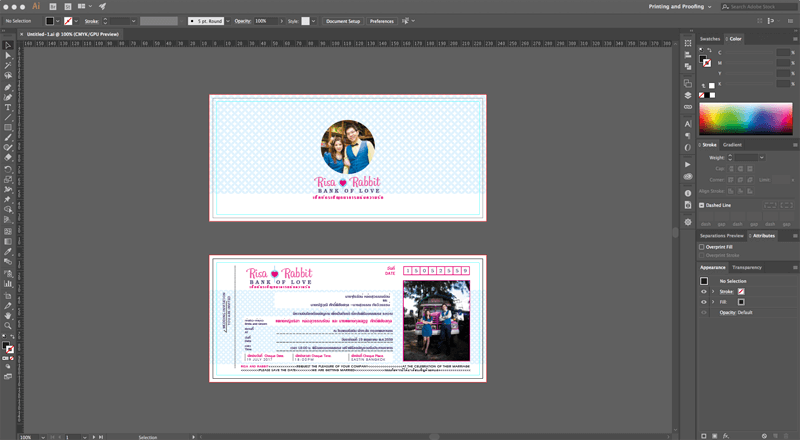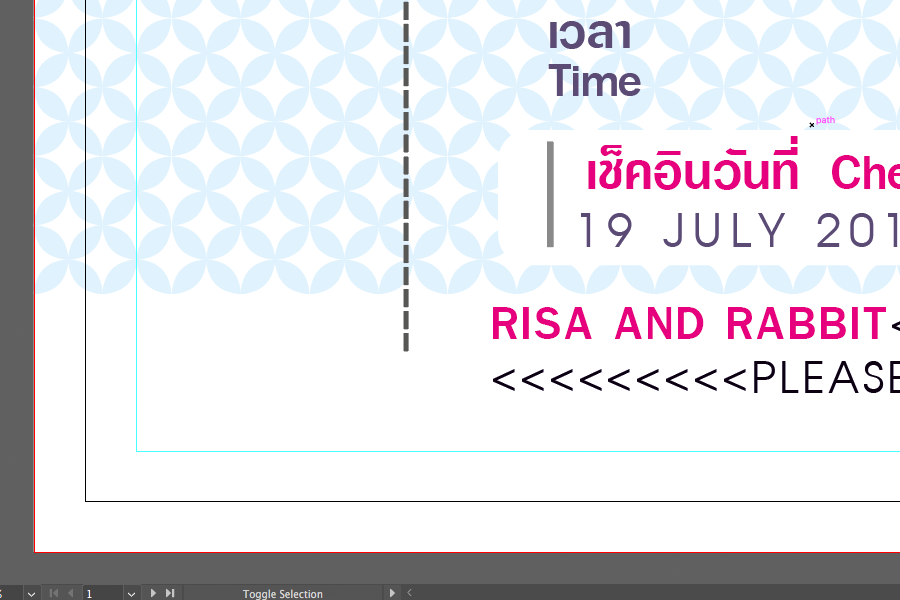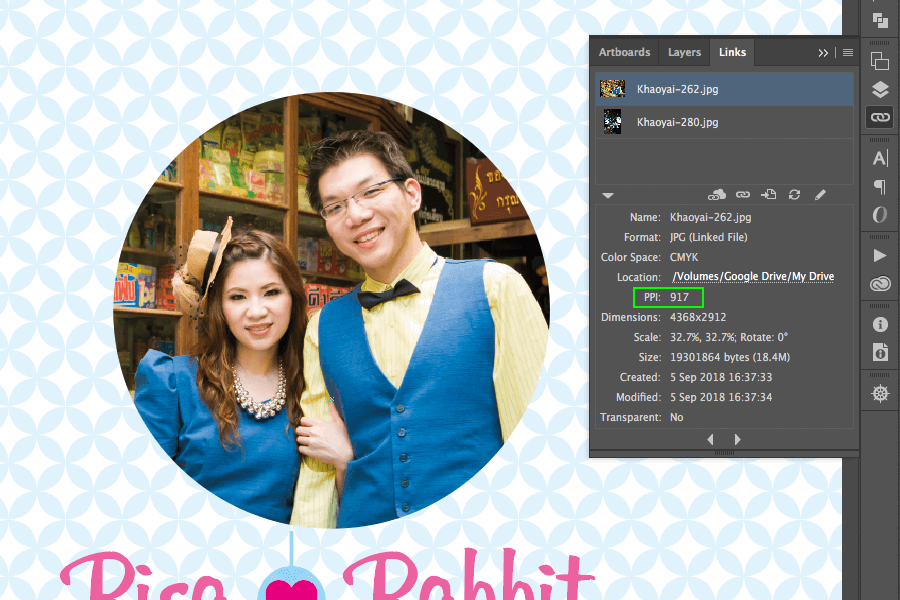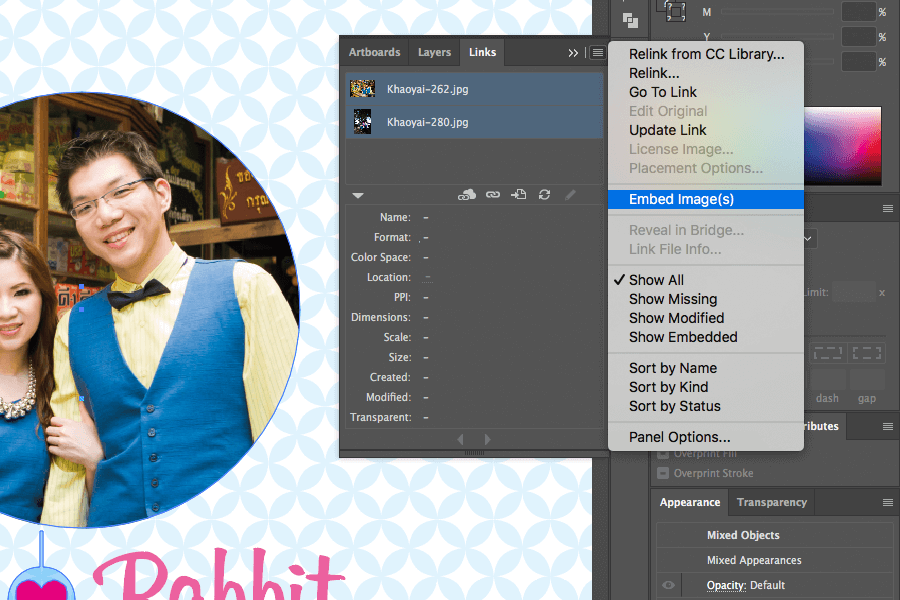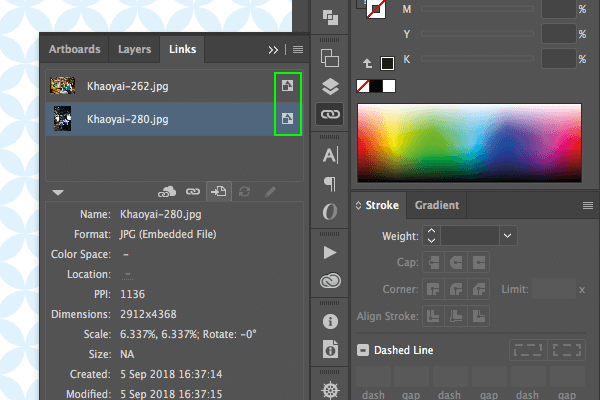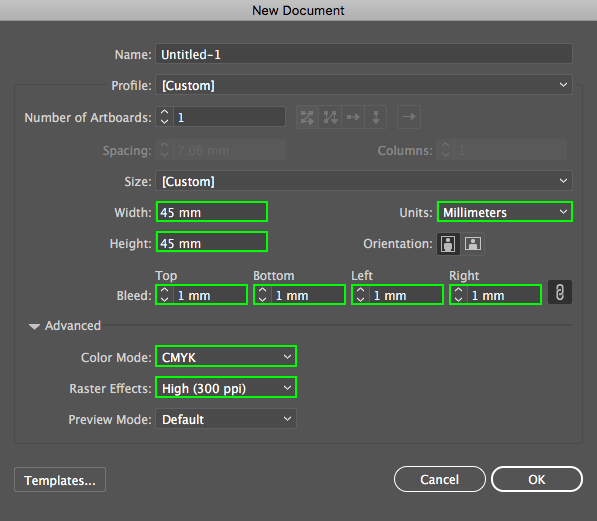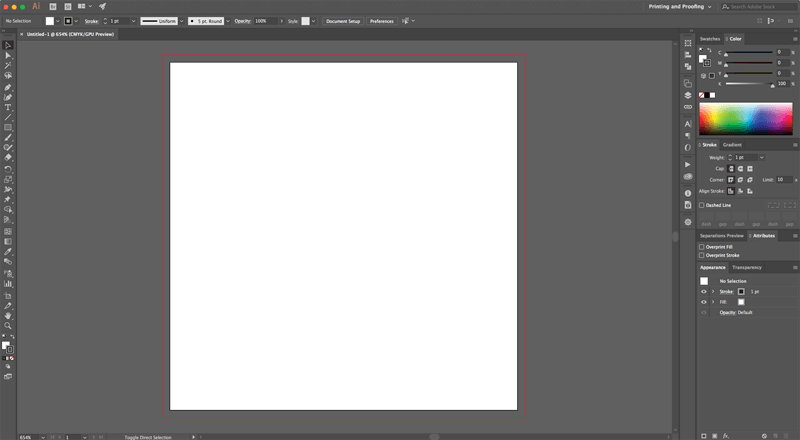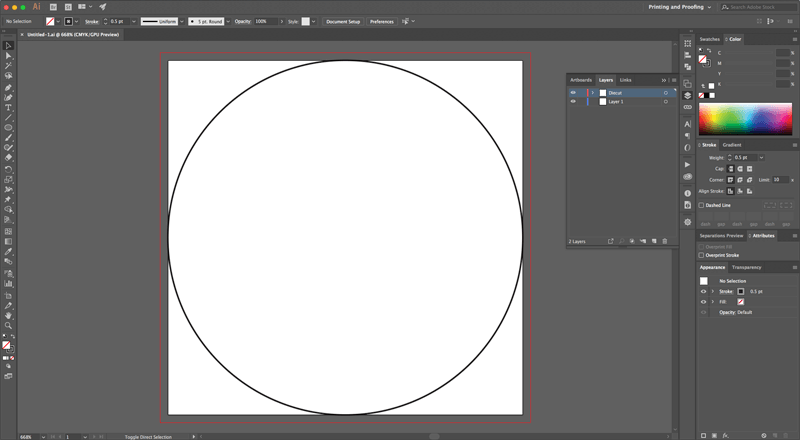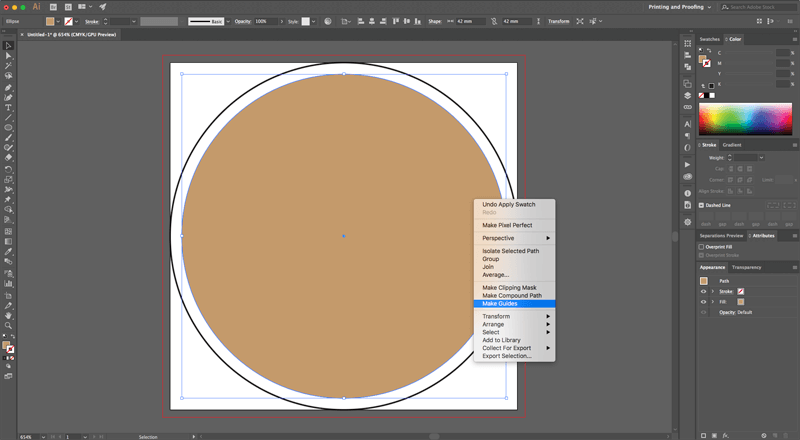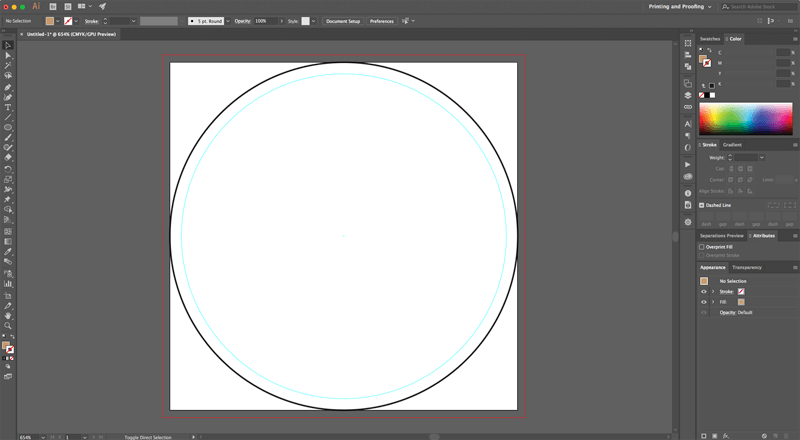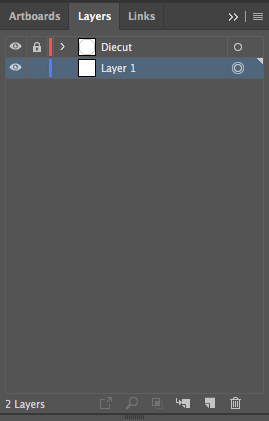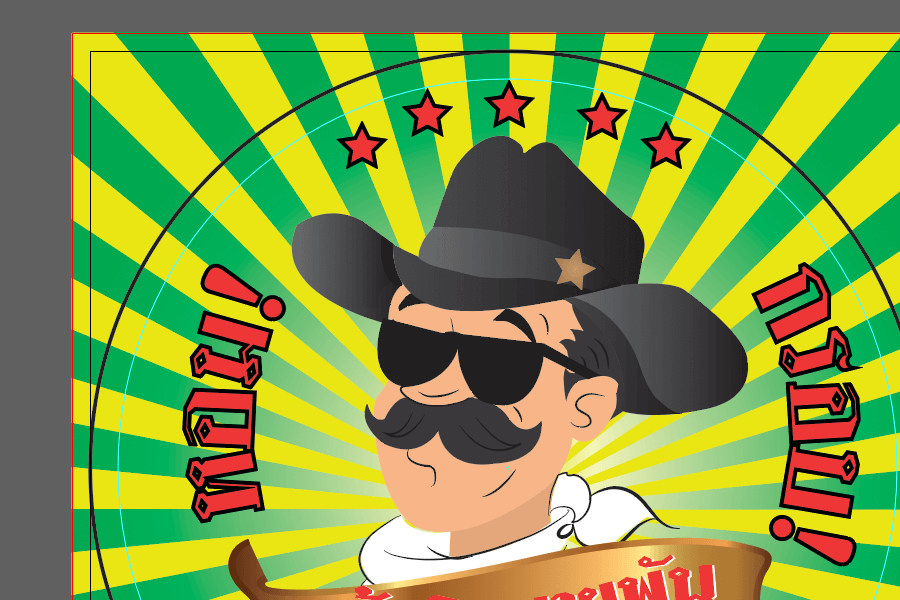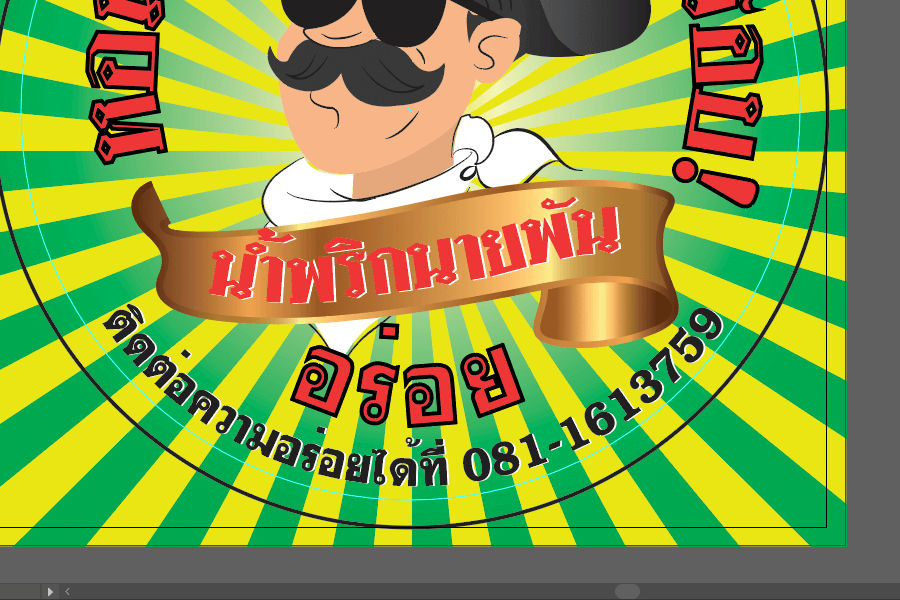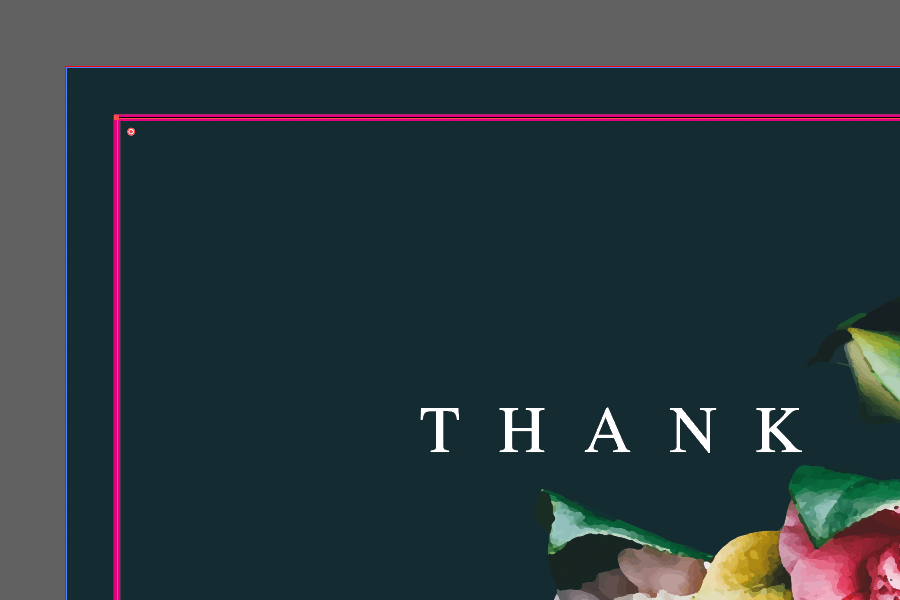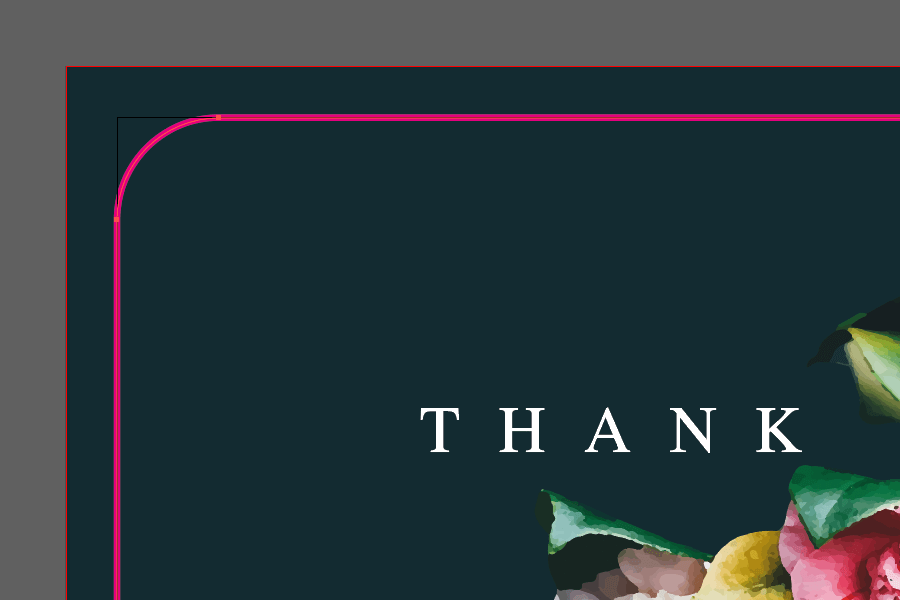ข้อมูลทั่วไปเกี่ยวกับงานพิมพ์ดิจิตอลออฟเซ็ท
การเตรียมไฟล์สำหรับอุตสาหกรรมงานพิมพ์นั้น จะมีความแตกต่างจากการออกแบบไฟล์เพียงเพื่อใช้แสดงผลในคอมพิวเตอร์อยู่มากพอสมควร เนื่องจากจะมีปัจจัยเกี่ยวกับการผลิตที่เข้ามาเกี่ยวข้อง ลูกค้าที่ต้องการเตรียมไฟล์เพื่อใช้พิมพ์กับโรงพิมพ์จึงควรศึกษารายละเอียดดังต่อไปนี้ เพื่อให้สามารถเข้าใจจุดเด่นหรือข้อจำกัดของระบบพิมพ์ และเตรียมไฟล์ได้อย่างถูกต้อง ได้งานพิมพ์ที่ตรงตามความต้องการค่ะ
- โหมดสีและการกำหนดค่าสี
- ระยะห่างจากขอบชิ้นงาน (Margin) และระยะตัดตก (Bleed)
- ความละเอียดของไฟล์
- ตัวอักษรหรือฟอนต์
- การเตรียมไฟล์สำหรับงานพิมพ์ปกติ
- การเตรียมไฟล์สำหรับงานสติ๊กเกอร์ไดคัท
โหมดสีและการกำหนดค่าสี
ไฟล์งานจะต้องอยู่ในโหมดสี CMYK และทางร้านแนะนำให้ใช้โปรไฟล์สี Coated FOGRA39 ซึ่งเป็นโปรไฟล์มาตรฐานสำหรับระบบพิมพ์ดิจิตอล ทั้งนี้โดยตัวเทคโนโลยีระบบพิมพ์ดิจิตอลออฟเซ็ตในปัจจุบันนั้น ยังต้องอาศัยการพิมพ์ชิ้นงานจริงออกมาเพื่อทำการพรู๊ฟสี ไม่สามารถอิงสีจากที่เห็นบนหน้าจอที่เห็นได้เนื่องจากสีที่เห็นในหน้าจออาจมีความแตกต่างกับชิ้นงานจริงได้มากพอสมควรเนื่องจากปัจจัยในทางเทคนิคจำนวนมาก ซึ่งลูกค้าที่ออกแบบไฟล์งานสำหรับสิ่งพิมพ์ในระบบดิจิตอลควรคำนึงถึงปัจจัยต่างๆ ดังต่อไปนี้
การกำหนดค่าสี
ในการกำหนดค่าสีของไฟล์งานนั้น ทางร้านแนะนำให้ใช้การ กำหนดค่าสีเป็นตัวเลขโดยตรง แทนการเลือกจุ่มสีด้วยสายตา เช่น หากลูกค้าต้องการใช้สีเหลืองสดที่สุด ให้กำหนดค่าสีเป็น C-0 M-0 Y-100 K-0 โดยตรงลงใน Color Picker ของโปรแกรม จะทำให้ชิ้นงานที่ออกมามีสีเหลืองที่สดที่สุดที่ระบบพิมพ์จะทำได้ ตามภาพตัวอย่างนี้
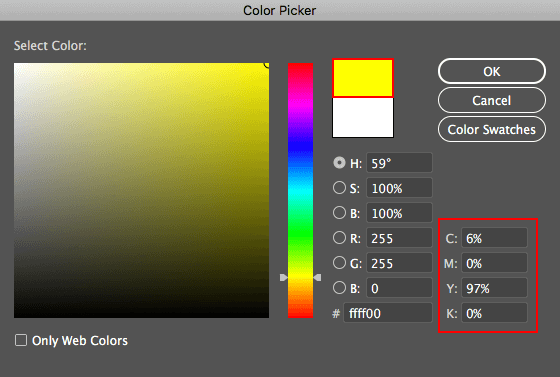
✗ เลือกสีโดยใช้สายตาเลือก แต่ค่าสีที่ได้ไม่มีความบริสุทธิ์
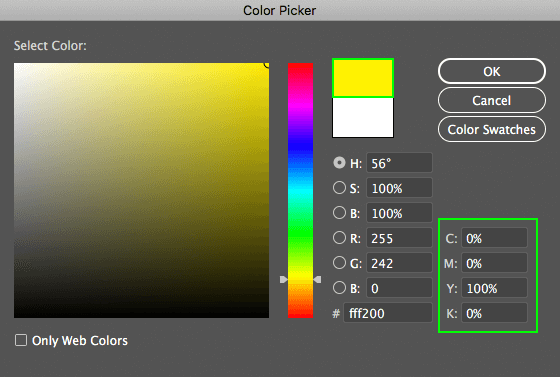
✓ กำหนดค่าสีโดยตรงโดยใช้สีเหลืองบริสุทธิ์ 100%
งานที่ได้จากการกำหนดค่าสีแบบ C-0 M-0 Y-100 K-0 จะได้สีเหลืองสดที่สุดที่ระบบพิมพ์จะพิมพ์ได้ เนื่องจากการพิมพ์ในระบบดิจิตอลออฟเซ็ตนั้น ค่าสี CMYK ที่กำหนดในไฟล์จะมีผลโดยตรงกับปริมาณหมึกที่ใช้ สีจะยิ่งสดมากหากมีการผสมของสีอื่นน้อย การลดค่าสีจะทำให้สีอ่อนลงเทียบได้กับการผสมสีขาว การเพิ่มค่าสีจะทำให้สีเข้มขึ้น และหากมีสีหลายสีมาผสมกันสีก็จะมีความทึบสีสูงขึ้นตามจำนวนสีและปริมาณที่เข้ามาผสม
ตัวอย่างการผสมสีโดยกำหนดค่าสีเท่าที่จำเป็น เพื่อให้ได้สีที่บริสุทธิ์ที่สุด
- ◼แม่สีฟ้าเขียว (Cyan) C-100 M-0 Y-0 K-0
- ◼แม่สีม่วงแดง (Magenta) C-0 M-100 Y-0 K-0
- ◼แม่สีเหลือง (Yellow) C-0 M-0 Y-100 K-0
- ◼แดง (Red) C-0 M-100 Y-100 K-0
- ◼เขียว (Green) C-100 M-0 Y-100 K-0
- ◼น้ำเงิน (Blue) C-100 M-100 Y-0 K-0
- ◼ดำแท้ (True Black) C-0 M-0 Y-0 K-100
- ◼ดำลึก (Rich Black) C-50 M-50 Y-50 K-100
- ◼ครีมอ่อน (Ligth Cream) C-0 M-0 Y-20 K-0
- ◼น้ำตาลอ่อน (Light Brown) C-0 M-20 Y-80 K-20
- ◼น้ำตาล (Brown) C-0 M-50 Y-80 K-50
- ◼น้ำตาลเข้ม (Dark Brown) C-0 M-70 Y-80 K-70
- ◼ฟ้า (Sky Blue) C-40 M-0 Y-0 K-0
- ◼ชมพู (Pink) C-0 M-60 Y-0 K-0
- ◼แสด (Reddish Orange) C-0 M-75 Y-75 K-0
- ◼เทา (Grey) C-0 M-0 Y-0 K-50
ข้อควรระวัง
กลุ่มสีที่อ่อนมากๆ หรือเข้มมากๆ มีโอกาสที่งานพิมพ์จะมีสีที่ระดับความเข้มแตกต่างกับที่เห็นในจอมอนิเตอร์สูง ในกลุ่มสีอ่อนลูกค้าควรสังเกตุว่าค่าสีหลักที่มีค่ามากที่สุดไม่ควรมีค่าต่ำกว่า 20% หากต่ำกว่านี้หมายถึงปริมาณสีจะลงบนเนื้องานน้อยมากจนสีจางไปกับเนื้อกระดาษ สำหรับกลุ่มสีเข้มต้องระวังไม่ให้ค่าสีในกลุ่มม่วงแดง M และสีดำ K เกิน 70% เนื่องจากหมึกกลุ่มนี้มีความเข้มสูงอาจจะทำให้งานออกมาเข้มมากจนเกือบดำ แม้ว่าในในจอมอนิเตอร์จะดูไม่เข้มนักก็ตาม ทางร้านไม่สามารถไล่ตรวจสอบค่าสีในไฟล์งานของลูกค้าทีละสีได้ ลูกค้าที่เตรียมไฟล์พิมพ์มาเองจะต้องกำหนดค่าสีมาให้เหมาะสม และแนะนำให้สั่งงานในจำนวนขั้นต่ำเพื่อพรู๊ฟสีก่อน
* ข้อจำกัดนี้มีความซับซ้อนอยู่ในระบบการแสดงผลในจอมอนิเตอร์ที่เป็นสัญญาณแบบ RGB และเน้นการแสดงผลเป็นหลัก ไม่มีความสัมพันธ์โดยตรงกับสีระบบ CMYK สำหรับการพิมพ์ที่เป็นการกำหนดค่าสีโดยตรงกับปริมาณหมึกที่ใช้ในการพิมพ์ รวมถึงปัจจัยอื่นๆ เช่นความสามารถในการแสดงระดับความสว่างหรือความมึดของจอมอนิเตอร์ด้วย)
การพิมพ์สีพื้นเรียบ (Solid Color)
เทคโนโลยีการพิมพ์ระบบดิจิตอลออฟเซ็ตในปัจจุบันนั้น จะมีข้อจำกัดสำคัญอย่างหนึ่งคือเมื่อพิมพ์สีพื้นเรียบ (Solid Color) คือเทสีพื้นเรียบเป็นพื้นที่กว้าง สีของงานพิมพ์อาจจะมีความไม่สม่ำเสมอ (Banding) ในการออกแบบอาร์ทเวิร์คเพื่อใช้พิมพ์ในระบบดิจิตอลออฟเซ็ต จึงควรใช้เทคนิคการแทรกลวดลายที่มีค่าสีแตกต่างกันมากกว่า 20% เข้าไป จะช่วยลดความไม่สม่ำเสมอของสีได้
✗ ตัวอย่างการเทสีพื้นเป็นบริเวณกว้าง สีจะไม่สม่ำเสมอทั่วทั้งพื้นที่
✓ สีพื้นหลังที่มีพื้นที่บริเวณกว้างควรแทรกด้วยเท็กซ์เจอร์ เพื่อลดความไม่สม่ำเสมอของสีพื้นที่กินบริเวณกว้าง
ระยะห่างจากขอบชิ้นงาน (Margin) และระยะตัดตก (Bleed)
ในระบบพิมพ์ขนาดใหญ่นั้นตัวอาร์ทเวิร์คจะถูกเรียงลงบนกระดาษแผ่นใหญ่ แล้วนำไปเข้าเครื่องตัดกระดาษ และในการตัดกระดาษนั้นจะเกิดความคลาดเคลื่อนในการตัดได้โดยจะไม่เกิน 3 มิลลิเมตร ซึ่งความคลาดเคลื่อนในการตัดกระดาษนี้เอง จะมีผลต่อการเตรียมอาร์ทเวิร์คให้เหมาะสมดังต่อไปนี้

การพิมพ์ในระบบดิจิตอลจะเรียงชิ้นงานลงบนกระดาษแผ่นใหญ่แล้วนำไปเข้าเครื่องตัดกระดาษ
ระยะห่างจากขอบชิ้นงาน (Margin)
ลูกค้าควรวางตัวอักษร หรือองค์ประกอบสำคัญอื่นๆ ในตัวอาร์ทเวิร์คเช่น ภาพประกอบ โลโก้ ตราสัญลักษณ์ ให้ห่างจากขอบชิ้นงานไม่น้อยกว่า 3 มม. เนื่องจากในกรณีที่เครื่องตัดกระดาษตัดเคลื่อนกินชิ้นงานเข้ามา องค์ประกอบที่สำคัญเหล่านี้จะไม่ถูกตัดขาดนั่นเอง
✗ ตัวอย่างการวางองค์ประกอบสำคัญชิดขอบงานเกินไป จึงทำให้ส่วนสำคัญถูกตัดขาด
✓ เว้นระยะตัวอักษร โลโก้ สัญลักษณ์ ให้ห่างจากขอบงานอย่างน้อย 3 มม.
ระยะตัดตก (Bleed)
อาร์ทเวิร์ที่มีพื้นหลังเป็นพื้นสี ลูกค้าจำเป็นจะต้องทำสีพื้นหลังเกินออกไปจากขอบชิ้นงานอีก 3 มม. เพราะในกรณีที่เครื่องตัดกระดาษตัดเคลื่อนเกินชิ้นงานออกไป หากมีการเทสีพื้นรอไว้อยู่แล้ว ตัวชิ้นงานจะไม่มีสีขาวของเนื้อกระดาษแทรกเข้ามา ทำให้งานออกมาเรียบร้อยกว่า
✗ ไฟล์ที่ไม่มีการเทสีพื้นหลังเกินออกไปจากชิ้นงาน เมื่อเครื่องตัดเคลื่อนห่างออกมา จะทำให้มีเนื้อกระดาษสีขาวแทรกเข้ามาในชิ้นงาน
✓ ตัวอย่างไฟล์ที่ทำมาถูกต้อง เว้นระยะ Margin อย่างน้อย 3 มม. และมี Bleed ทุกด้านอีก 3 มม.
งานลักษณะที่มีกรอบงานชัดเจน
งานที่มีดีไซน์ในลักษณะที่เป็นเส้นขนานกับขอบชิ้นงาน หรือเป็นกรอบภาพหากลูกค้าเว้นระยะกรอบมาเล็กเกินไป เมื่อตัดชิ้นงานออกมาแล้วจะเห็นได้ชัดเจนว่ากรอบแต่ละด้านมีความหนาไม่เท่ากันที่เกิดจากความคลาดเคลื่อนของเครื่องตัด หากลูกค้าเว้นพื้นที่กรอบเอาไว้เผื่อมากกว่าปกติ ความไม่เท่ากันตรงนี้ก็จะดูชัดเจนน้อยลง
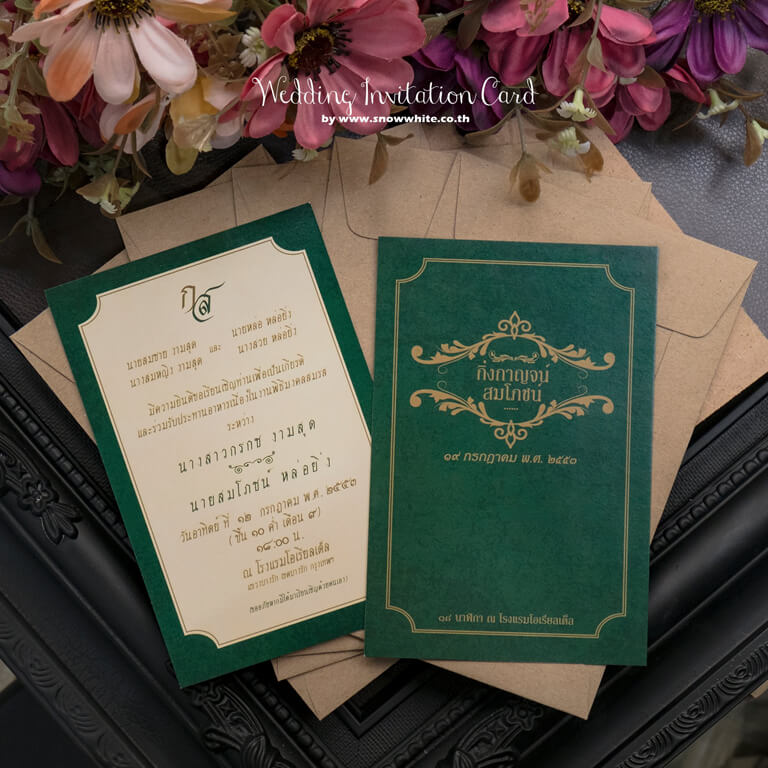
ความละเอียดของไฟล์
ข้อมูลกราฟฟิคในระบบคอมพิวเตอร์นั้น อาจใช้วิธีแบ่งประเภทเป็นข้อมูลแบบราสเตอร์ (Raster) หรือข้อมูลแบบเวกเตอร์ (Vector) โดยความแตกต่างของข้อมูลกราฟฟิคสองแบบนี้คือ กราฟฟิคราสเตอร์จะประกอบขึ้นจากพิกเซลล์ขนาดเล็กประกอบขึ้นมาเป็นภาพ ส่วนข้อมูลแบบเวกเตอร์จะเป็นชุดคำสั่งอยู่เบื้องหลังเช่นคำสั่งให้วาดวงกลมพื้นหลังสีแดงเป็นต้น การขยายภาพแบบราสเตอร์จะทำให้ภาพแตกเบลอและไม่คมชัด แต่กราฟฟิคแบบเวกเตอร์นั้นจะคมชัด 100% ไม่ว่าจะย่อหรือขยายแค่ไหนก็ตาม
กราฟฟิคแบบราสเตอร์ (Raster Images หรือบางครั้งเรียกว่า Bitmap Images)
ข้อมูลส่วนใหญ่ที่พบเจอในชีวิตประจำวัน ส่วนใหญ่จะเป็นข้อมูลแบบราสเตอร์ทั้งสิ้น ไม่ว่าจะเป็นไฟล์ที่ได้จากกล้องถ่ายรูป ไฟล์กราฟฟิคที่ใช้ตกแต่งเว็บไซต์ ภาพถ่ายแคปเจอร์สกรีน หรือไฟล์นามสกุล JPG, PNG, BMP, TIFF ล้วนเป็นไฟล์ชนิดราสเตอร์ทั้งสิ้น เมื่อลูกค้านำไฟล์ชนิดนี้มาใช้ในการพิมพ์ ไฟล์จะต้องมีความละเอียดไม่น้อยกว่า 300 PPI หากไฟล์มีความละเอียดไม่เพียงพอ จะมีผลโดยตรงกับความคมชัดของงานพิมพ์ที่ได้

✗ ตัวอย่างไฟล์แบบราสเตอร์ความละเอียด 72 PPI เมื่อนำมาใช้พิมพ์จะไม่คมชัด

✓ ตัวอย่างไฟล์แบบราสเตอร์ความละเอียด 300
กราฟฟิคแบบวเกเตอร์ (Vector Images)
หากลูกค้าต้องการสร้างไฟล์กราฟฟิคแบบเวกเตอร์ จำเป็นจะต้องใช้โปรแกรมและเครื่องมือเฉพาะอย่างในการวาดเวกเตอร์ เช่นโปรแกรม Illustrator นั้นออกแบบมาให้ทำงานกับเวกเตอร์เป็นหลักอยู่แล้ว ลูกค้าเพียงระวังเมื่อมีการนำไฟล์ภาพแบบราสเตอร์เช่นไฟล์ JPG, PNG, BMP, TIFF เข้ามาประกอบในตัวงาน ให้ตรวจสอบว่าไฟล์ราสเตอร์นั้นมีความละเอียดไม่น้อยกว่า 300 PPI
วิธีการตรวจสอบในโปรแกรม Illustrator ว่าไฟล์ชนิดราสเตอร์ที่นำมาใช้ในอาร์ทเวิร์คว่ามีความละเอียดเพียงพอหรือไม่ ให้ลูกค้าไปที่เมนู Windows ▶ Links โปรแกรมจะเปิดพาเลท Links ขึ้นมาพร้อมรายชื่อไฟล์ราสเตอร์ทั้งหมดที่มีอยู่ในอาร์ทเวิร์ค ให้ลูกค้าไล่ตรวจดูให้ครบทุกไฟล์ว่าไฟล์ราสเตอร์เหล่านี้ มีค่า PPI ไม่ต่ำกว่า 300 pixels per inch
ตัวอักษรหรือฟอนต์
ตัวอักษรหรือฟอนต์ต่างๆ ที่ลูกค้าใช้ในชิ้นงานจะแสดงผลถูกต้องเมื่อเปิดไฟล์ในคอมพิวเตอร์ที่ใช้ออกแบบตัวงานขึ้นมา แต่เมื่อนำไปเปิดในคอมพิวเตอร์เครื่องอื่นๆ ถ้าหากคอมพิวเตอร์เครื่องนั้นไม่มีฟอนต์แบบเดียวกันก็จะทำให้ฟอนต์แสดงผลผิดแปลกออกไปจากเดิมได้อย่างมาก เพราะฉนั้นเมื่อลูกค้าได้ทำการออกแบบชิ้นงาน รวมถึงตรวจพรู๊ฟการสะกดคำต่างๆ ในชิ้นงานอย่างถูกต้องแล้ว ก่อนจะส่งไฟล์งานเข้าสู่กระบวนการพิมพ์ จำเป็นจะต้องทำการแปลงฟอนต์ให้อยู่ในรูปแบบของเวกเตอร์ (Vector) เสียก่อน เพื่อให้ไฟล์แสดงผลข้อความได้ถูกต้องในคอมพิวเตอร์ทุกเครื่อง แม้จะไม่มีฟอนต์แบบเดียวกันติดตั้งเอาไว้ก็ตาม
การแปลงฟอนต์เป็นเวกเตอร์ ในโปรแกรม Illustrator
ทำง่ายๆ เพียงสองขั้นตอนคือให้ลูกค้าทำการ Select ตัวอักษรข้อความทั้งหมดในอาร์ทเวิร์คโดยไปที่เมนู Select ▶ Object ▶ All Text Objects
จากนั้นไปที่เมนู Type ▶ Create Outlines
เพียงเท่านี้ตัวอักษรทั้งหมดในอาร์ทเวิร์คก็จะถูกแปลงจากรูปแบบฟอนต์ไปเป็นเวกเตอร์ค่ะ
การแปลงฟอนต์เป็นเวกเตอร์ในโปรแกรม Photoshop
สำหรับโปรแกรม Photoshop นั้น ขั้นแรกให้ลูกค้าไปที่พาเลท Layers เลือกฟิลเตอร์เป็น Kind จากนั้นกดที่ไอคอน T ตัวพาเลทจะแสดงผลเฉพาะเลเยอร์ที่เป็นตัวอักษรหรือฟอนต์ ให้ลูกค้ากดปุ่ม Shift ค้างเอาไว้แล้วเลือกเลเยอร์ตัวอักษรให้ครบทุกเลเยอร์นะคะ
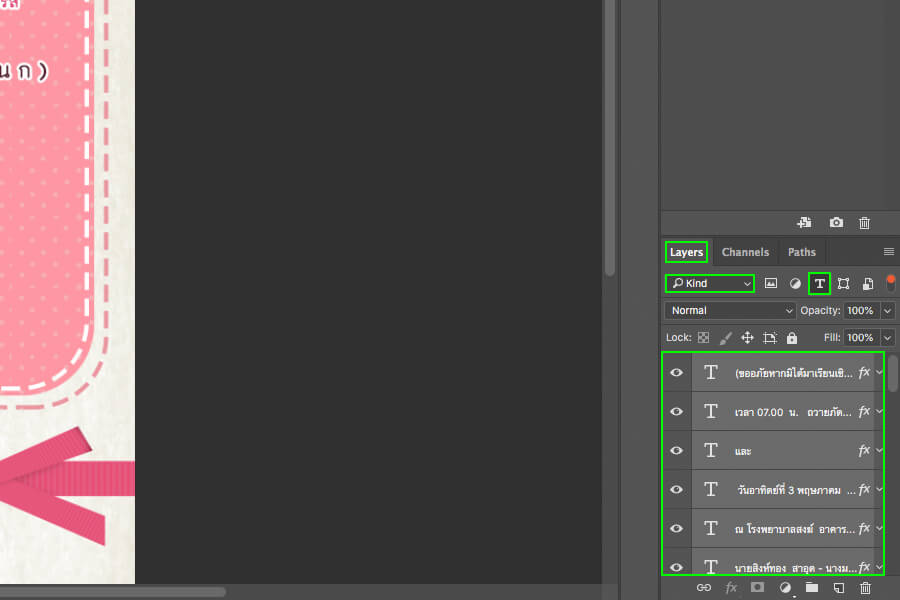
เมื่อเลือกเลเยอร์จนครบแล้วให้ คลิ๊กขวา แล้วเลือก Convert to Shape โปรแกรมจะทำการแปลงเลเยอร์ตัวอักษรทั้งหมดให้อยู่ในรูปของ Vector ค่ะ
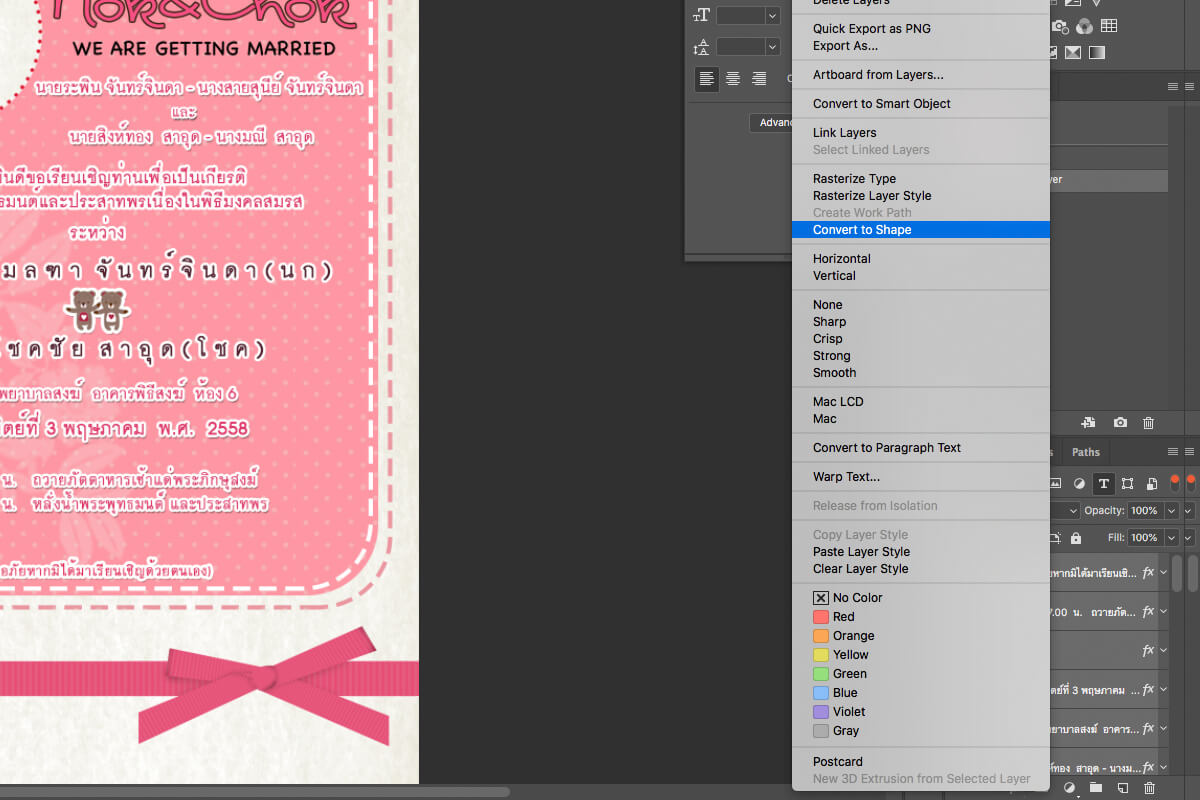
การเตรียมไฟล์สำหรับงานพิมพ์ปกติ
งานพิมพ์ปกติเช่นการ์ดเชิญ นามบัตร ใบปลิว แผ่นพับ โปสเตอร์นั้น ให้ลูกค้าเตรียมไฟล์ตามเงื่อนไขต่างๆ ที่แนะนำมาในขั้นต้นได้เลยค่ะ หากยังไม่ได้อ่านรบกวนย้อนขึ้นไปอ่านก่อนนะคะ หากลูกค้าทำความเข้าใจหมดแล้ว ลองมาดูขั้นตอนในการสร้างเอกสารด้วยโปรแกรม Illustrator กันนะคะ
ก่อนอื่นให้ไปที่เมนู File ▶ New จะพบกับหน้าต่าง New Document โดยในตัวอย่างเราจะสร้างการ์ดแต่งงานพิมพ์หน้าหลังขนาด 4x9 นิ้ว (228.6x101.6 มิลลิเมตร) ให้เรากำหนดขนาดความกว้างชิ้นงาน (Width) ความสูงชิ้นงาน (Height) ค่าระยะตัดตกทั้งสี่ด้าน (Bleed) โหมดสี (Color Mode) และความละเอียดสำหรับส่วนประกอบที่เป็นราสเตอร์ (Raster Effects) ให้ถูกต้อง
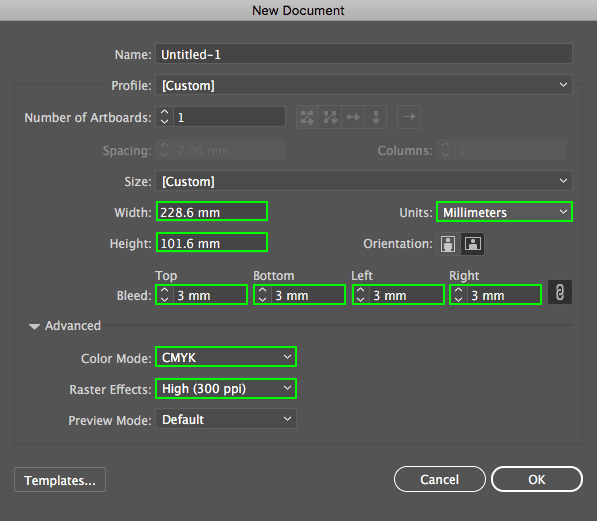
กำหนดขนาดชิ้นงานที่ต้องการ พร้อมตั้งค่า Bleed เป็น 3 มม. กำหนดค่าสี CMYK และความละเอียดไฟล์ 300 PPI
โปรแกรมจะสร้างอาร์ทบอร์ดพื้นขาวที่มีขนาด 4x9 นิ้วพอดี พร้อมทั้งมีเส้นไกด์สีแดงเพื่อบอกระยะตัดตก 3 มม.มาให้ด้วย ลูกค้าควรตั้งค่าเอกสารให้ขนาดเท่ากับชิ้นงานพอดีเพราะจะมีผลกับการ Export ไฟล์เข้าสู่ระบบพิมพ์ได้อย่างแม่นยำ การตั้งอาร์ทบอร์ดมาขนาดใหญ่กว่าอาร์ทเวิร์ค หรือคละอาร์ทเวิร์คหลายๆ ชิ้นมาในอาร์ทบอร์ดเดียว มีโอกาสทำให้งานพิมพ์ที่ได้มีขนาดหรือสัดส่วนที่ผิดไปจากที่ต้องการ รวมทั้งอาจจะต้องเสียเวลาในการปรับขนาดงานและองค์ประกอบให้ถูกต้องใหม่ด้วยค่ะ
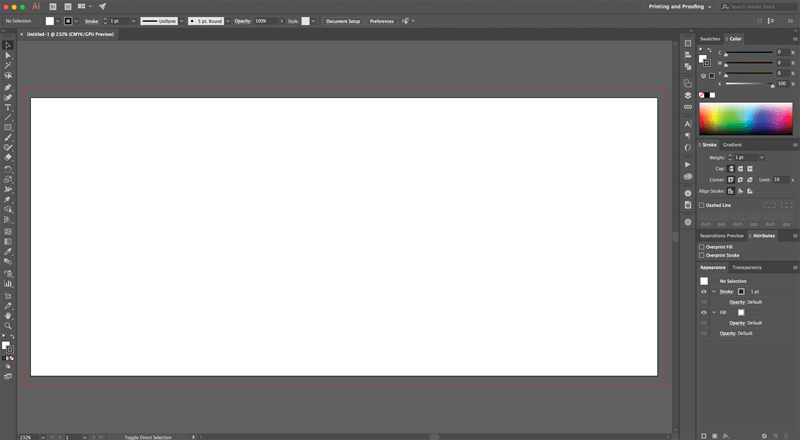
อาร์ทบอร์ดสีขาวขนาด 4x9 นิ้วพอดี พร้อมเส้นระยะตัดตกสีแดง
จากนั้นเราจะทำการสร้างเส้น Margin เพื่อให้สามารถวางตัวอักษร โลโก้หรือองค์ประกอบต่างๆ ได้อย่างแม่นยำโดยการวาดสี่เหลี่ยมที่มีขนาดเล็กกว่าชิ้นงานเข้ามาด้านละ 3 มม. หรือ 222.6x95.6 มม. แล้วจัดให้อยู่กลางอาร์ทบอร์ด เสร็จแล้ว คลิ๊กขวา ที่สี่เหลี่ยมแล้วเลือก Make Guides สี่เหลี่ยมที่วาดขึ้นจะถูกแปลงให้กลายเป็นเส้น Margin ค่ะ
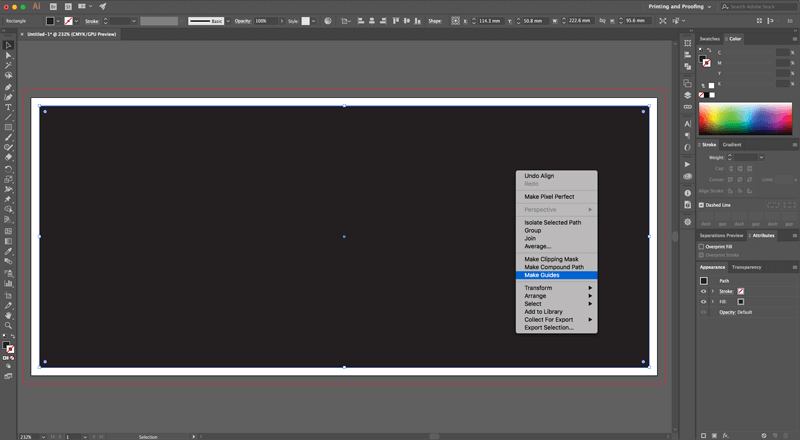
วาดสี่เหลี่ยมขนาดเล็กกว่าชิ้นงานด้านละ 3 มม.จัดวางให้อยู่กึ่งกลางจากนั้นคลิ๊กขวาแล้วเลือก Make Guides
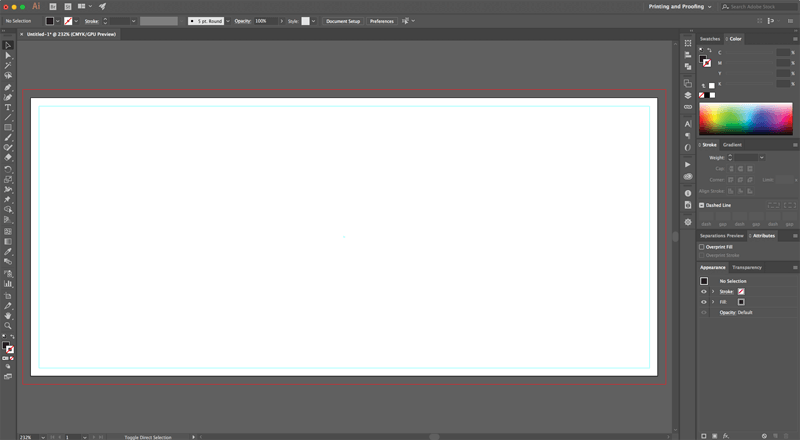
จะได้เส้น Margin สีฟ้าสำหรับเล็งวางตัวอักษรหรือองค์ประกอบต่างๆ ไม่ให้ชิดขอบงานเกินไป
เนื่องจากงานที่เราออกแบบนั้นเป็นงานพิมพ์สองหน้า ให้ลูกค้าสร้างอาร์ทบอร์ดเพิ่มขึ้นอีกหนึ่งกระดานแล้ววาดเส้น Margin ด้วยวิธีเดียวกันกับที่ทำมาแล้วได้เลยค่ะ
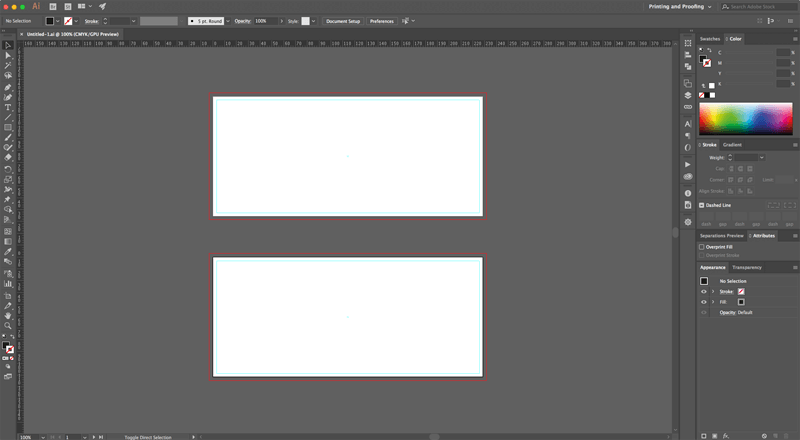
สร้างอาร์ทบอร์ดเพิ่มอีกหนึ่งกระดานแล้วสร้างระยะ Margin แบบเดียวกัน
เมื่อได้อาร์ทบอร์ดสองกระดานแล้ว ลูกค้าก็สามารถออกแบบดีไซน์งานได้เลยค่ะ การ์ดด้านหน้าให้วางในอาร์ทบอร์ดแรก การ์ดด้านหลังให้วางในอาร์ทบอร์ดที่สอง และสำคัญที่สุดคือจะต้องเว้นระยะข้อความ ตัวอักษร โลโก้ รูปภาพประกอบ สัญลักษณะสำคัญต่างๆ ให้อยู่ในระยะ Margin สีฟ้า และเทสีและลวดลายพื้นหลังให้เกินจากอาร์ทบอร์ดไปจนชนเส้น Bleed สีแดง
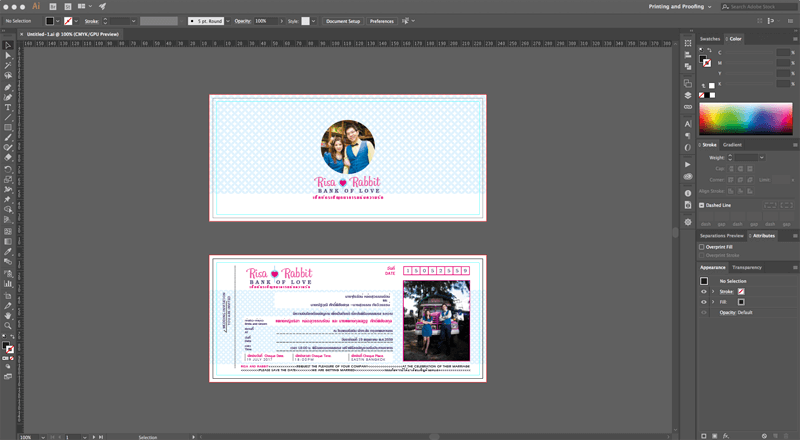
เริ่มออกแบบดีไซน์ได้เลย
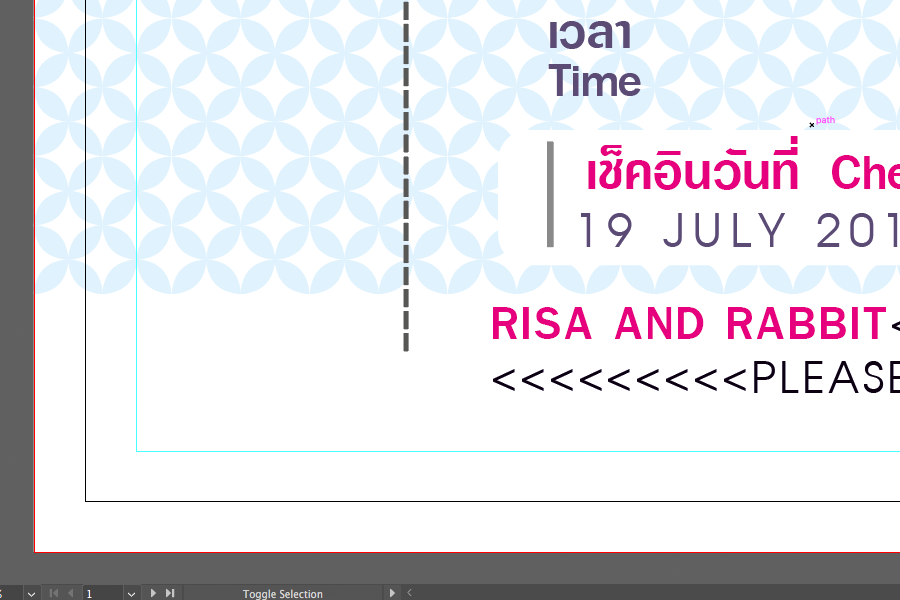
ข้อความและองค์ประกอบสำคัญต่างๆ ต้องอยู่ภายในเส้น Margin สีฟ้า ส่วนพื้นหลังต้องทำเลยชิ้นงานออกไปจนชนเส้น Bleed สีแดง
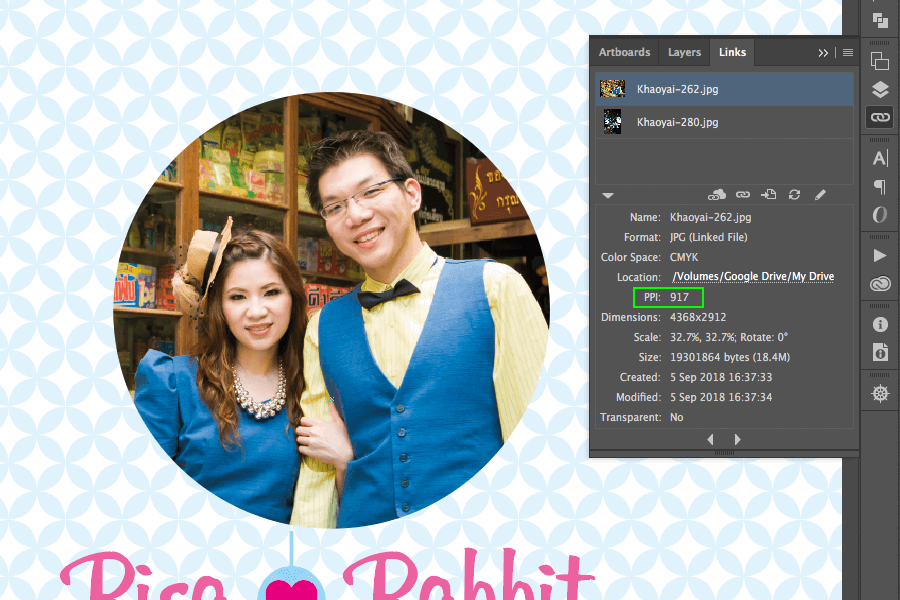
หากมีการใช้ภาพถ่าย หรือไฟล์ JPG, PNG, BMP, TIFF มาประกอบในชิ้นงาน อย่าลืมตรวจสอบความละเอียดไฟล์ว่าไม่น้อยกว่า 300 PPI ด้วยนะคะ
เมื่อออกแบบดีไซน์จนเสร็จเรียบร้อยแล้ว ต่อไปคือการตรวจสอบคุณภาพไฟล์ให้พร้อมที่จะส่งมาให้เราทำการพิมพ์ โดยก่อนอื่นหากลูกค้ามีการนำไฟล์ JPG, PNG, BMP, TIFF มาใช้ประกอบในชิ้นงานจะต้องตรวจสอบความละเอียดก่อน โดยไปที่เมนู Windows ▶ Links โปรแกรมจะเปิดพาเลท Links ที่มีรายชื่อไฟล์ราสเตอร์ทั้งหมดที่ใช้ในอาร์ทเวิร์ค ให้ไล่ตรวจสอบจนครบทุกไฟล์ว่ามีค่า PPI ไม่ต่ำกว่า 300
จากนั้นเราจะทำการฝังไฟล์ราสเตอร์เหล่านี้เอาไว้ในไฟล์ AI โดยการกด Shift แล้วเลือกไฟล์ในหน้าต่าง Links ให้ครบทุกไฟล์แล้ว คลิ๊กที่ด้านมุมขวาบน ของพาเลทแล้วเลือก Embed Image(s) โปรแกรมก็จะทำการฝังไฟล์ต่างๆ เหล่านี้เอาไว้ในไฟล์ AI ค่ะ หากลูกค้ามีการใช้ไฟล์ราสเตอร์แต่ไม่ทำการ Embed ไฟล์มา ทางร้านจะไม่เห็นรูปภาพเหล่านี้ในชิ้นงานนะคะ
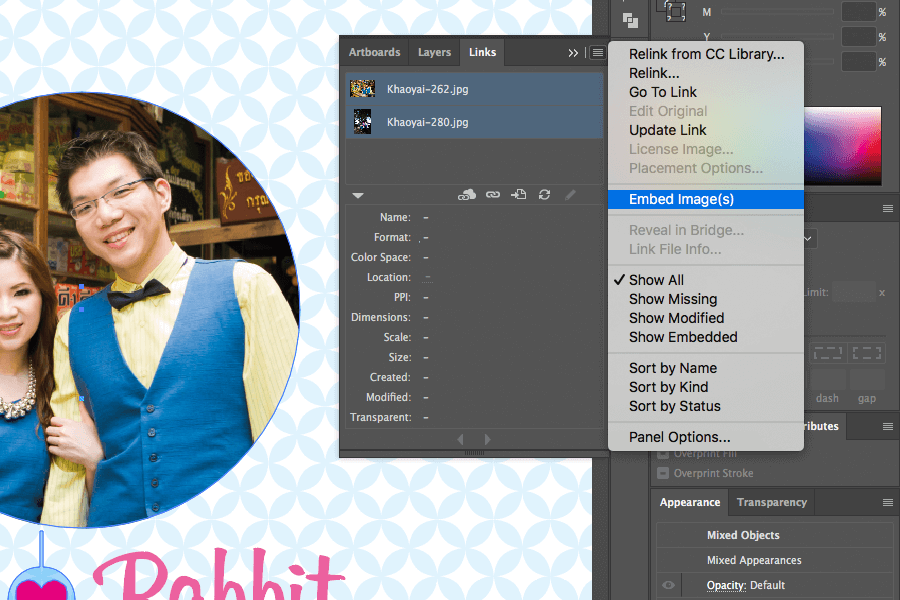
เลือกไฟล์ทั้งหมด คลิ๊กที่มุมขวาบนแล้วเลือก Embed Image(s)
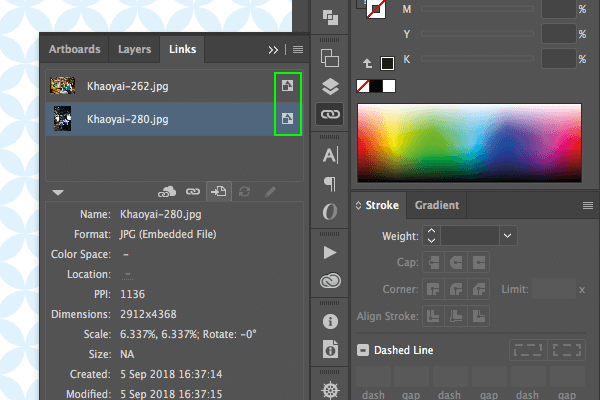
ไฟล์ที่ถูก Embed เรียบร้อยแล้วจะมีไอคอนสี่เหลี่ยมปรากฎหลังชื่อไฟล์
ขั้นตอนสุดท้ายคือการแปลงตัวอักษรข้อความทั้งหมดให้อยู่ในรูปแบบเวกเตอร์ โดยไปที่เมนู Select ▶ Object ▶ All Text Objects จากนั้นไปที่เมนู Type ▶ Create Outlines ทางร้านแนะนำให้เซฟไฟล์ก่อนและหลังการแปลงข้อความเป็นเวกเตอร์ไว้แยกกันเพราะหลังจากแปลงแล้วจะทำการแก้ไขข้อความไม่ได้อีก จึงควรเซฟแยกเป็นสองไฟล์หากต้องมีการแก้ไขข้อความ ก็นำไฟล์ที่ยังไม่ได้ทำการ Create Outlines มาแก้ไขได้ค่ะ หลังจากทำเสร็จแล้วลูกค้าก็สามารถเซฟไฟล์ AI ที่มีการแปลงข้อความเรียบร้อยแล้วส่งให้ทางร้านพิมพ์ได้เลยค่ะ

การเตรียมไฟล์สำหรับงานสติ๊กเกอร์ไดคัท
สำหรับการเตรียมไฟล์เพื่อใช้ในการผลิตสติ๊กเกอร์ได้คัท มีเพียงความแตกต่างเพียงเล็กน้อยกับการเตรียมไฟล์แบบปกติจากเดิมที่เราจะใช้ Margin และ Bleed อย่างละ 3 มม. ก็จะเปลี่ยนเป็น Margin 1.5 มม. และ Bleed 1 มม.แทนค่ะ หากลูกค้ายังไม่ได้อ่านรายละเอียดเกี่ยวกับเงื่อนไขการเตรียมไฟล์พิมพ์ข้างต้นรบกวนย้อนขึ้นไปอ่านก่อนนะคะ หากอ่านแล้วลองมาดูขั้นตอนการสร้างเอกสารในโปรแกรม Illustrator ได้เลยค่ะ
ก่อนอื่นให้ไปที่เมนู File ▶ New จะพบกับหน้าต่าง New Document โดยในตัวอย่างเราจะสร้างสติ๊กเกอร์ทรงกลมขนาด 4.5x4.5 ซม. (หรือ 45x45 มม.)ให้เรากำหนดขนาดความกว้างชิ้นงาน (Width) ความสูงชิ้นงาน (Height) ค่าระยะตัดตกทั้งสี่ด้าน (Bleed) โหมดสี (Color Mode) และความละเอียดสำหรับส่วนประกอบที่เป็นราสเตอร์ (Raster Effects) ให้ถูกต้อง
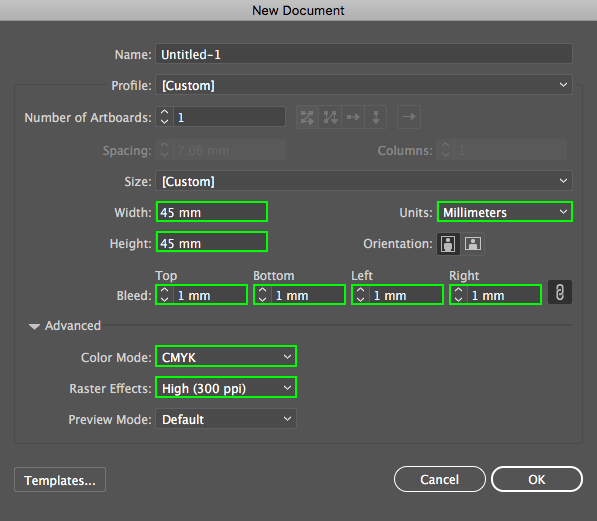
กำหนดขนาดชิ้นงานที่ต้องการ พร้อมตั้งค่า Bleed เป็น 1 มม. กำหนดค่าสี CMYK และความละเอียดไฟล์ 300 PPI
โปรแกรมจะสร้างอาร์ทบอร์ดพื้นขาวที่มีขนาด 4.5x4.5 ซม.พอดี พร้อมทั้งมีเส้นไกด์สีแดงเพื่อบอกระยะตัดตก 1 มม.มาให้ด้วย ลูกค้าควรตั้งค่าเอกสารให้ขนาดเท่ากับชิ้นงานพอดีเพราะจะมีผลกับการ Export ไฟล์เข้าสู่ระบบพิมพ์ได้อย่างแม่นยำ การตั้งอาร์ทบอร์ดมาขนาดใหญ่กว่าอาร์ทเวิร์ค หรือคละอาร์ทเวิร์คหลายๆ ชิ้นมาในอาร์ทบอร์ดเดียว มีโอกาสทำให้งานพิมพ์ที่ได้มีขนาดหรือสัดส่วนที่ผิดไปจากที่ต้องการ รวมทั้งอาจจะต้องเสียเวลาในการปรับขนาดงานและองค์ประกอบให้ถูกต้องใหม่ด้วยค่ะ
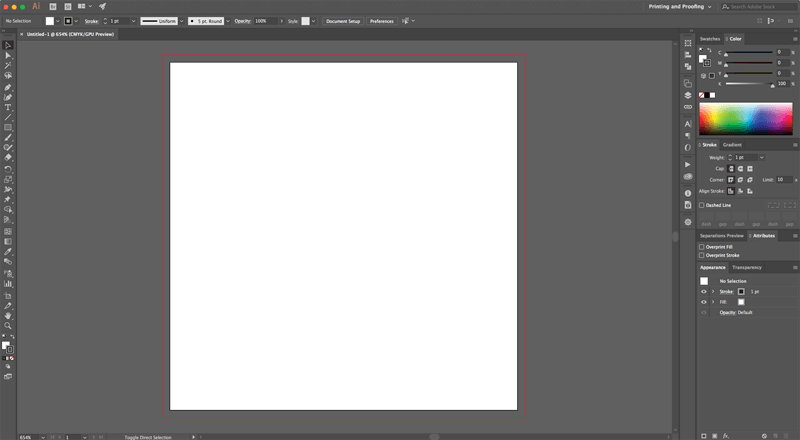
อาร์ทบอร์ดสีขาวขนาด 4.5x4.5 ซม. พอดี พร้อมเส้นระยะตัดตกสีแดง
เนื่องจากในตัวอย่างนี้เป็นสติ๊กเกอร์ทรงกลม เราเลยจะวาดเส้นไดคัทขึ้นมาเป็นอันดับแรกเพื่อที่เวลาออกแบบชิ้นงานจะได้เห็นรูปทรงแบบได้อย่างชัดเจน เริ่มโดยการสร้าง Layer ใหม่ซ้อนขึ้นมาแล้วตั้งชื่อว่า Diecut จางนั้นวาดวงกลมเส้นผ่านศูนย์กลาง 4.5 ซม. ลงไปโดยเลือก Fill Color เป็น None ส่วน Stroke Color เป็นสีอะไรก็ได้ที่สามารถเห็นได้เด่นชัด ความหนา Stroke แนะนำให้ใช้ 0.5pt ค่ะ
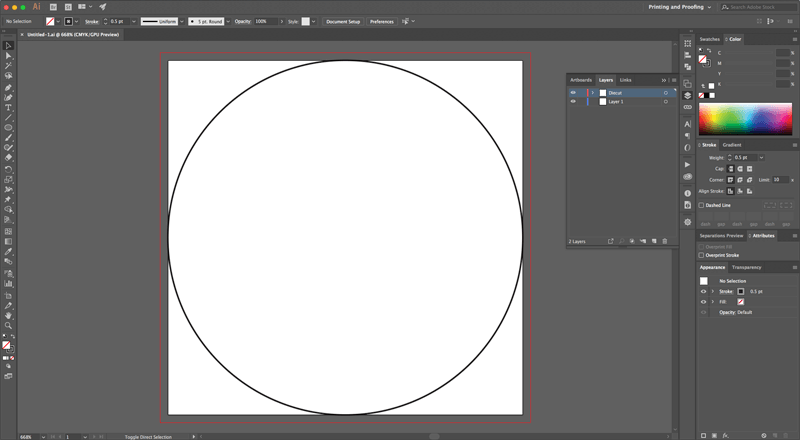
สร้างเลเยอร์ตั้งชื่อว่า Diecut แล้ววาดวงกลมเส้นผ่านศูนย์กลาง 4.5 ซม.ลงไป จัดให้อยู่กึ่งกลางอาร์ทบอร์ด
เมื่อได้เส้นไดคัทแล้ว เราจะทำการสร้างเส้น Margin เพื่อให้สามารถเว้นระยะข้อความ โลโก้หรือองค์ประกอบต่างๆ ให้ห่างจากขอบชิ้นงานได้อย่างแม่นยำ โดยการวาดวงกลมเพิ่มอีกหนึ่งชิ้นที่มีขนาดเล็กกว่าเส้นไดคัทเข้ามาด้านละ 1.5 มม. นั่นคือวงกลมขนาด 4.2x4.2 ซม. นั่นเอง เสร็จแล้ว คลิ๊กขวา ที่วงกลมใหม่นี้แล้วเลือก Make Guides วงกลมนี้ก็จะถูกแปลงให้เป็นเส้น Margin ค่ะ
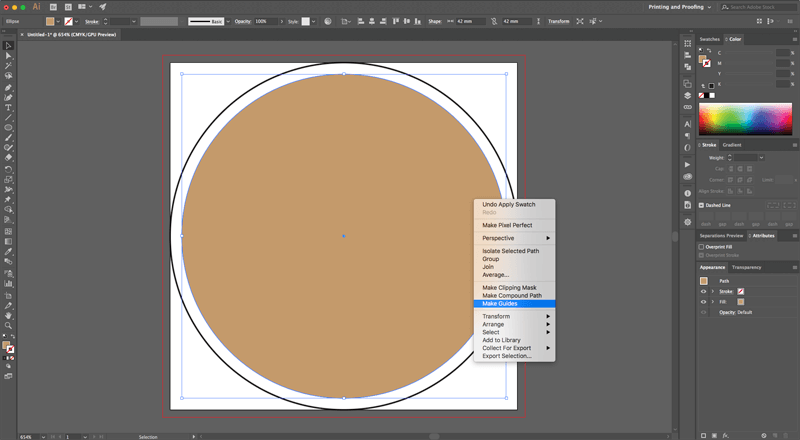
วาดวงกลมขนาดเล็กกว่าเส้นไดคัทด้านละ 1.5 มม.จัดให้อยู่ตรงกลางจากนั้นคลิ๊กขวาแล้วเลือก Make Guides
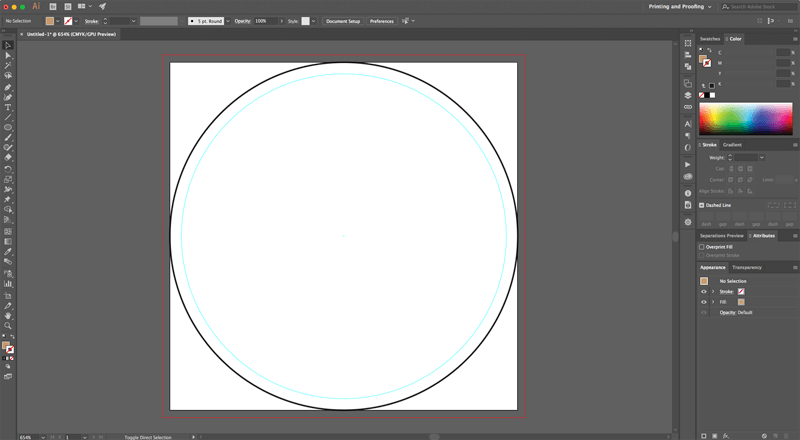
จะได้เส้นไกด์สำหรับเล็งวางตัวอักษรหรือองค์ประกอบต่างๆ ไม่ให้ชิดขอบงานเกินไป
เมื่อได้เส้นไดคัทและเส้นมาร์จินแล้วลูกค้าก็ทำการ Lock เลเยอร์ Diecut เพื่อไม่ให้เราบังเอิญไปขยับเส้นต่างๆ ที่วาดเอาไว้โดยไม่ตั้งใจได้เลยค่ะ จากนั้นให้สลับมาที่ Layer ด้านล่างแล้วเริ่มต้นออกแบบชิ้นงานได้ทันที
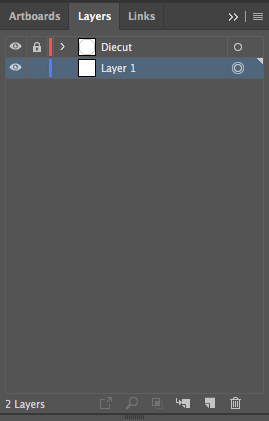
วาดเส้นไดคัทและมาร์จินไว้ในเลเยอร์ชื่อ Diecut แล้วทำการล็อค
ในการออกแบบอาร์ทเวิร์คนั้น ข้อความ โลโก้ สัญลักษณประกอบที่สำคัญต่างๆ ควรจะอยู่ในระยะ Margin สีฟ้าที่เราวาดเอาไว้แล้ว ส่วนสีและลวดลายพื้นหลังให้เทเกินจากอาร์ทบอร์ดไปจนชนเส้น Bleed สีแดง และหากลูกค้ามีการใช้ไฟล์ราสเตอร์เช่น JPG, PNG, BMP, TIFF มาประกอบในชิ้นงาน อย่าลืมตรวจสอบความละเอียดของไฟล์ว่าไม่น้อยกว่า 300 PPI ด้วยนะคะ
ข้อความและสัญลักษณ์สำคัญต่างๆ ต้องอยู่ภายในเส้น Margin สีฟ้า ส่วนพื้นหลังต้องทำเลยชิ้นงานออกไปจนชนเส้น Bleed สีแดง
ขั้นตอนสุดท้ายคือการแปลงตัวอักษรข้อความทั้งหมดให้อยู่ในรูปแบบเวกเตอร์ โดยไปที่เมนู Select ▶ Object ▶ All Text Objects จากนั้นไปที่เมนู Type ▶ Create Outlines ทางร้านแนะนำให้เซฟไฟล์ก่อนและหลังการแปลงข้อความเป็นเวกเตอร์ไว้แยกกันเพราะหลังจากแปลงแล้วจะทำการแก้ไขข้อความไม่ได้อีก จึงควรเซฟแยกเป็นสองไฟล์หากต้องมีการแก้ไขข้อความ ก็นำไฟล์ที่ยังไม่ได้ทำการ Create Outlines มาแก้ไขได้ค่ะ หลังจากทำเสร็จแล้วลูกค้าก็สามารถเซฟไฟล์ AI ที่มีการแปลงข้อความเรียบร้อยแล้วส่งให้ทางร้านพิมพ์ได้เลยค่ะ

คำแนะนำเพิ่มเติม
สำหรับงานไดคัทที่มีมุมแหลมเช่นรูปทรงสี่เหลี่ยม ทางร้านแนะนำให้ปรับมุมให้มนลงจะช่วยให้เมื่อนำงานไปติดบนวัสดุแล้วจะติดได้ถาวรมั่นคงกว่านะคะ เพราะว่าจะช่วยลดโอกาสที่มืออาจจะไปสะกิดโดนสติ๊กเกอร์ให้เผยอออกมา และยังลอกติดงานง่ายกว่าด้วยค่ะ

เส้นไดคัทมุมแหลมงานอาจจะถูกสะกิดโดนโดยไม่ตั้งใจ

ปรับมุมเส้นได้คัทไว้อย่างน้อย 3 มม. ทำให้ติดชิ้นงานง่ายขึ้น